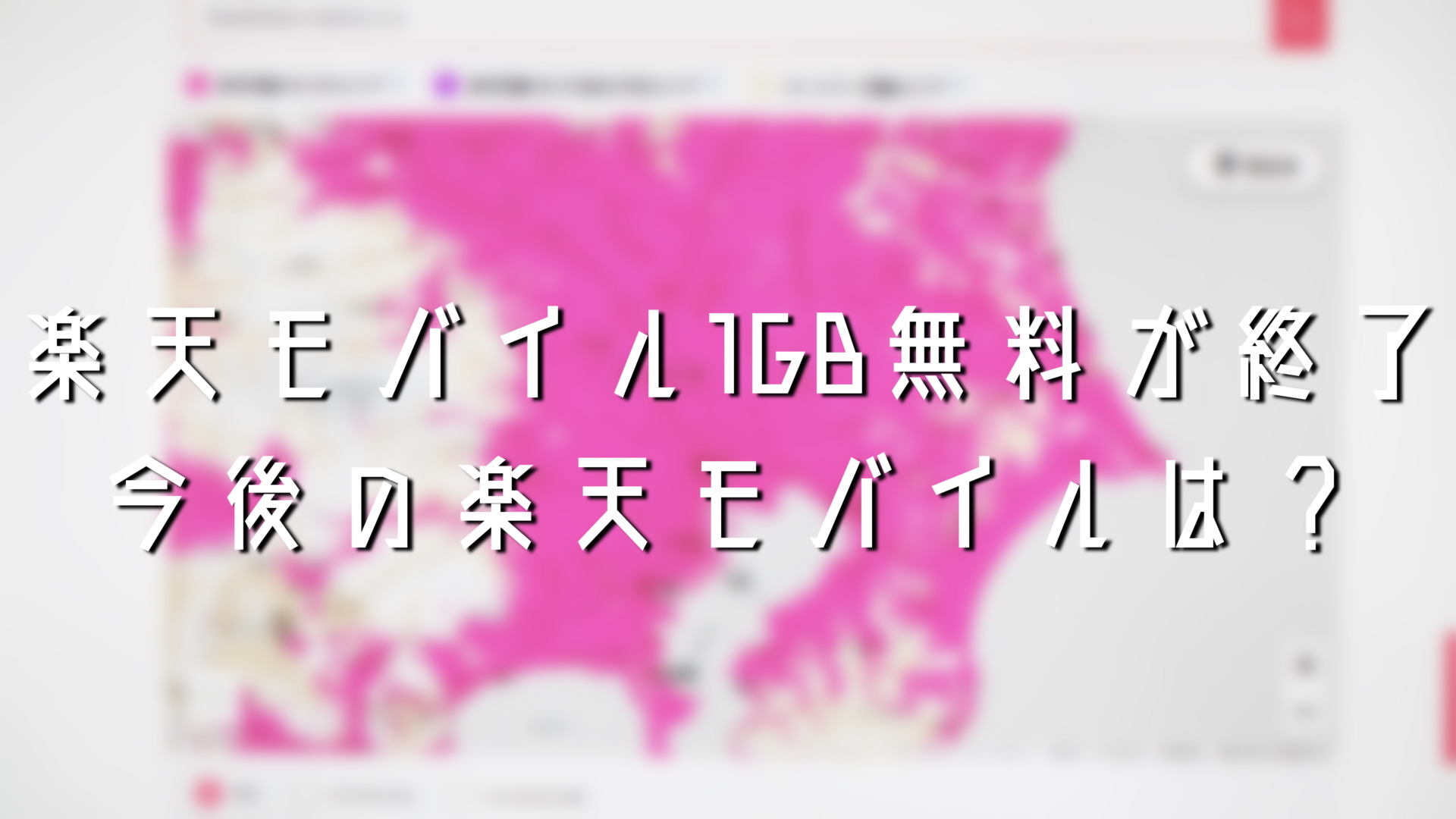Windows 11には標準で動画編集ソフトが搭載されています。
それが「Clipchamp」というソフト。

Windows XPや7の時代にはWindowsムービーメーカーという超簡易的ではありますが
Windows標準の動画編集ソフトが搭載されていました。
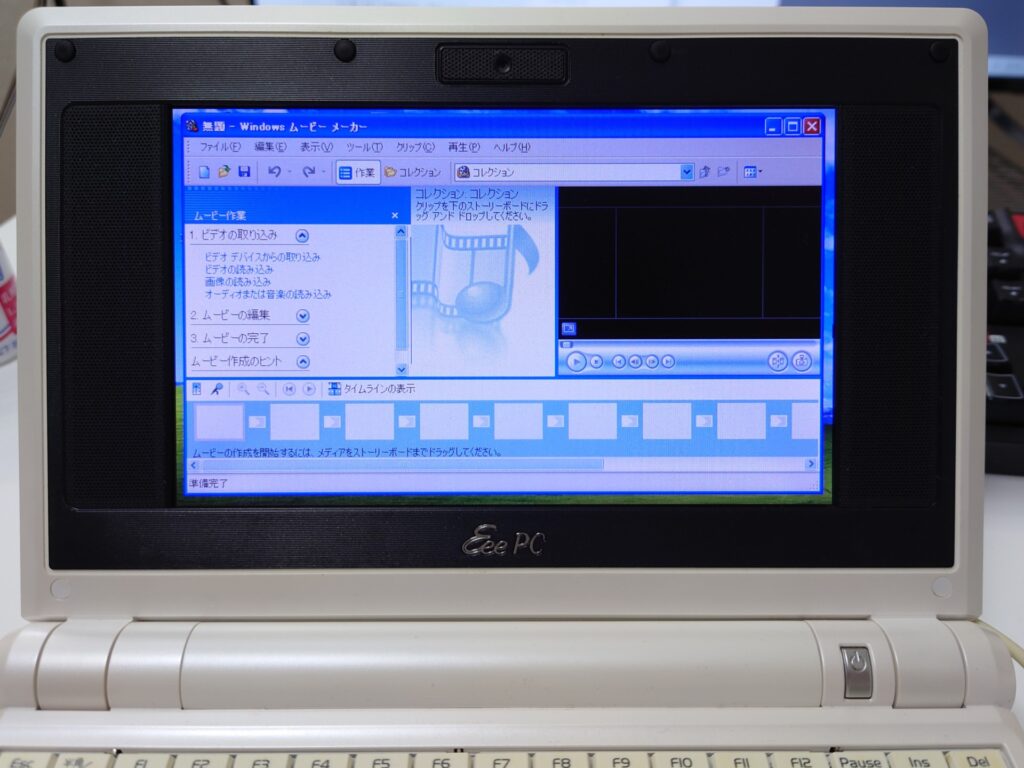
8や10では廃止されてしまいましたが
Windows 11でやっと動画編集の標準アプリが「Clipchamp」として復活したわけですな。
Windows 11をインストールすると最初から入っていて基本機能は無料で使えます。
遅ればせながらClipchampを使ってみると、動画編集入門ソフトとしてはかなりいい感じだったので
使い方も説明しつつ紹介していくぜって感じです。
こんな方に読んでいただきたいッ!!
・動画編集をしたいけどわざわざソフトを買うのはなぁ〜って方
・Windows11標準の動画編集ソフトでどんなことができるか知りたい方
ちなみにこれMicrosoftアカウントさえあればWindows 10でもMicrosoft Storeからダウンロードして使えますので
Windows 11に限らず、Win10でも動画編集したいぜって方もぜひ御覧ください。
ご注意!
今回はMicrosoft 365を契約しているアカウントでClipchampを使用しています。
Microsoft 365未契約の状態では使えない機能がある可能性もありますがごりょーしょーください。
もくじ
Clipchampは初心者でも使いやすい動画編集ソフト
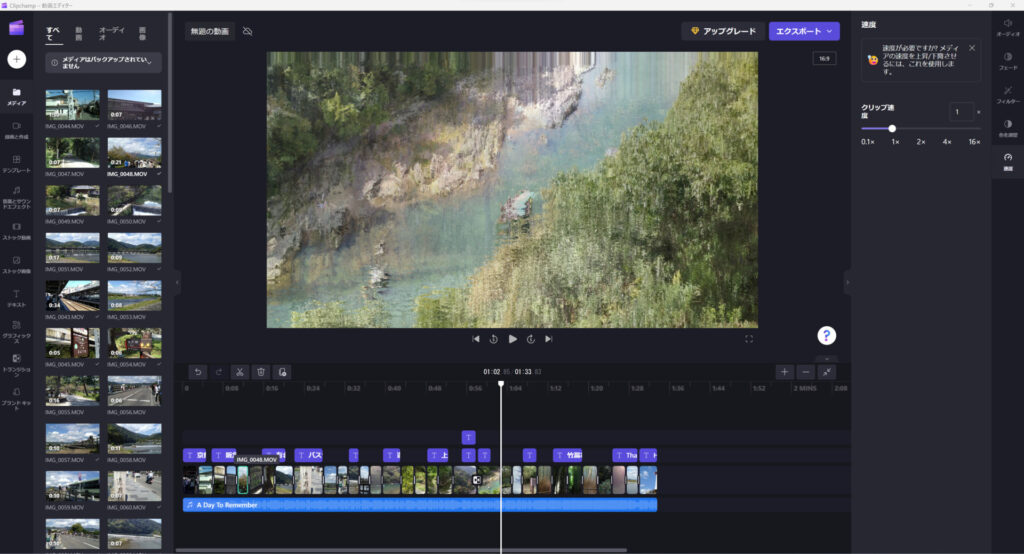
もう操作のすべてを察した方も多いはず
これがClipchampの編集画面。
もうこれ見ただけでClipchampの使い方が想像できる人が多いのでは?
Clipchampの編集画面はざっくり3つに分かれていて

左側が素材のエリア
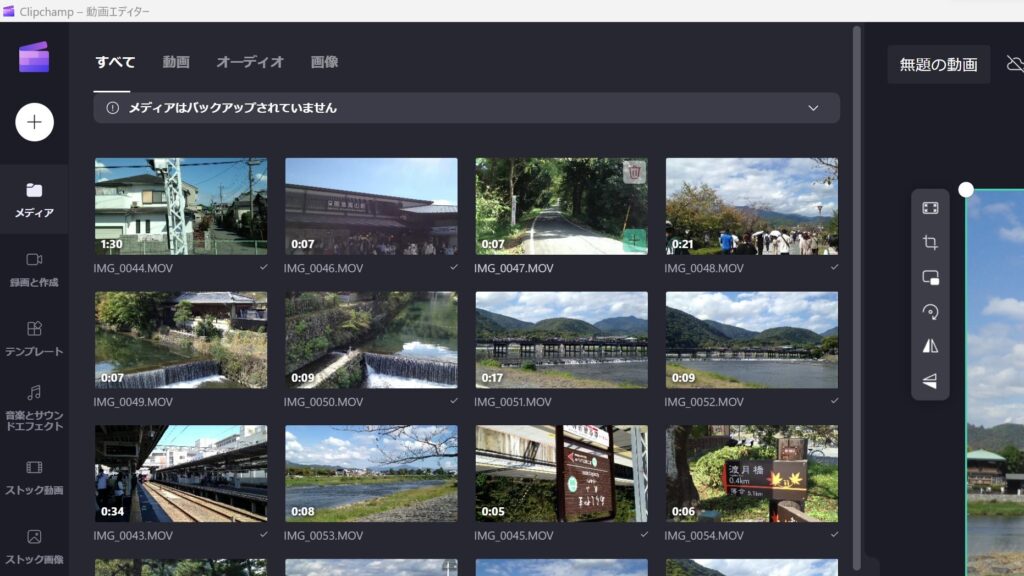
編集したい動画や画像、BGMや効果音
字幕や画面切り替えのトランジションなどなど
動画作品の「元」になるものを置いとく場所ですな。
真ん中は動画の編集エリア(タイムラインとも言う...というかタイムラインと言うのが一般的)
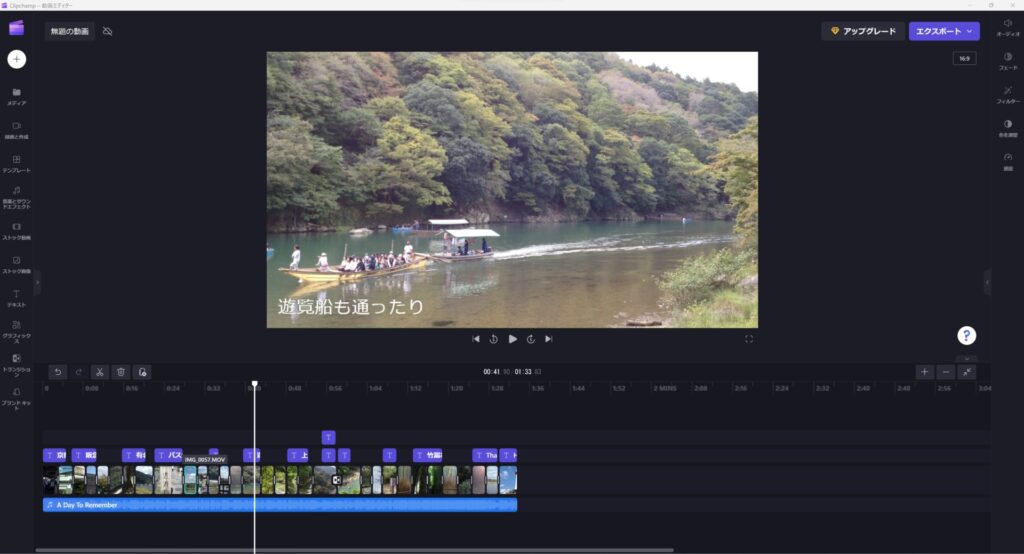
素材のエリアからここに動画や音楽、字幕などなどをドラッグアンドドロップして
動画の順番だったり、動画にかけるBGMだったり、字幕を表示する長さだったりを
決める場所ですな。
右側がエフェクト設定のエリア
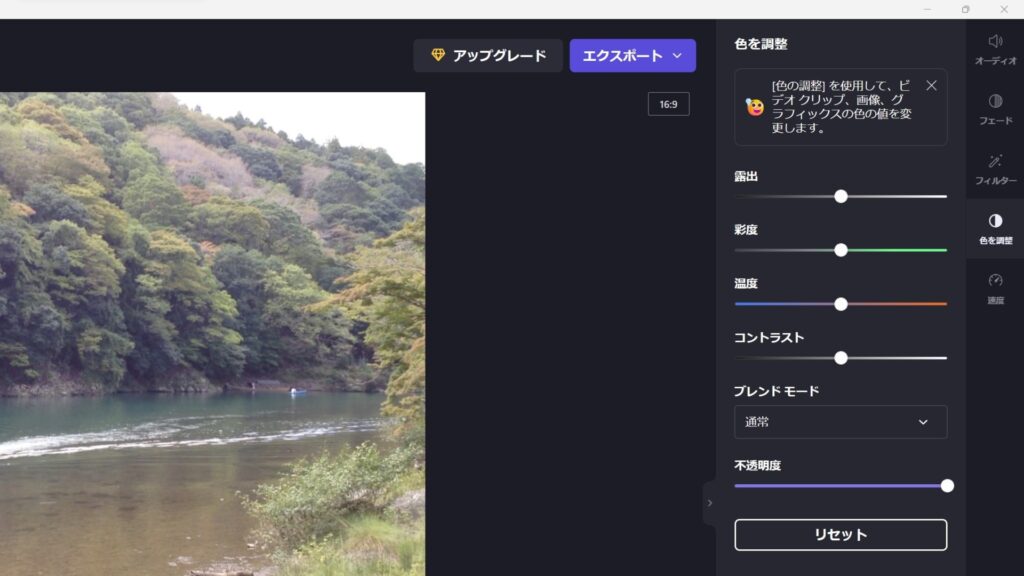
タイムライン上にある動画や音楽、字幕などを選択すると
右側でコンテンツに応じたエフェクトをかけることができます。
例えば動画をモノクロにしたり、スローや倍速再生にしたり
BGMを大きくしたり小さくしたり…
字幕なら字幕の内容を決めたり、字幕にアニメーションをつけたり…
動画編集のセンスが試される場所ですな
と長々書いてきましたが
少なくともWindowsムービーメーカーを触ったことがある人なら
ほんの数十分さわってれば、使い方なんて説明しなくても分かるはず。
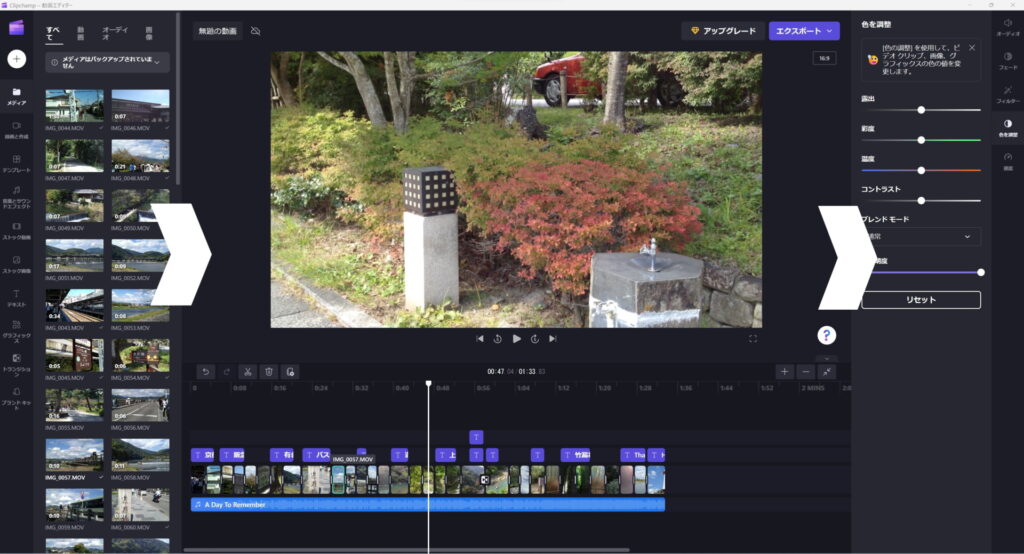
動画編集初心者でも
左側に動画や音楽の素材をエクスプローラーあたりからぶっ込んで
真ん中で順番を並べ替えて
右側で必要に応じてエフェクトをかける
この流れをつかめば楽勝です。
トップYouTuberが使うようなAdobeなんたらレベルのことはできませんが
Clipchampは初心者でもなんとなく使えて、いい感じの動画ができる動画編集ソフトです。
Clipchampの使い方 無料でここまで動画編集できるのかよ!
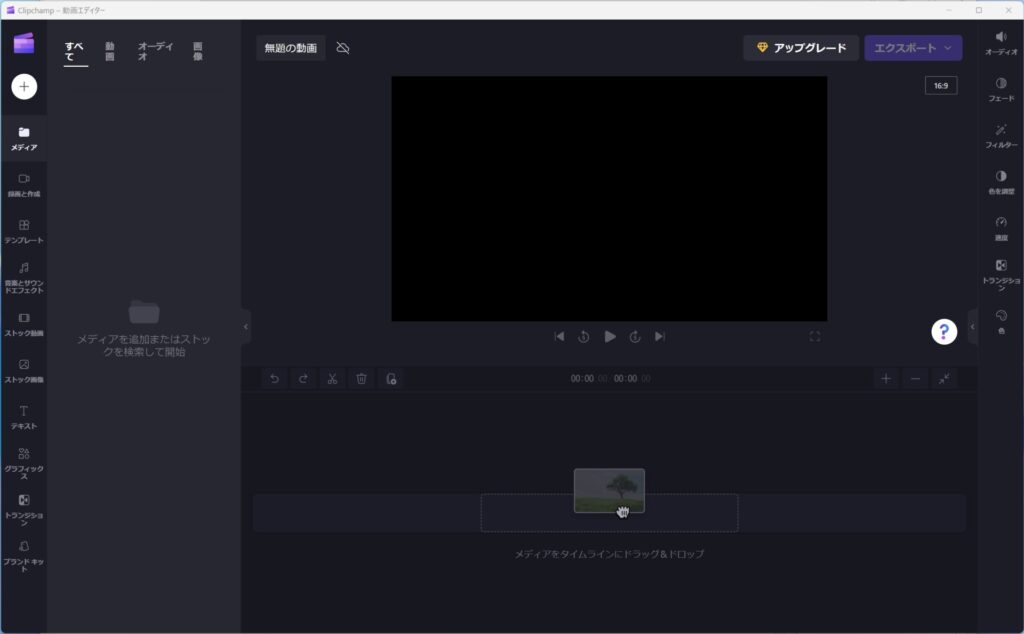
Clipchampは無料の動画編集ソフトなので、今すぐにでもMicrosoft Storeからダウンロードして
習うより慣れろシステムで、いろいろイジって遊んで使い方を習得してほしいんですが
全く使い方を説明しないのもこの記事の意味がないので
無料で使える範囲のClipchampの使い方をご説明しましょう。若干のテンションを上げて。
Microsoft 365を契約したアカウントでClipchampを使ってますので、一部未契約だと使えない機能があるかもしれません。ごりょーしょーを。
STEP1 Clipchampに動画素材をぶっ込んで並べろ!
なにはともあれまずは左側に動画の素材となるビデオや音楽、画像をぶっ込んでいこう。
左側の「メディア」のタブを選んでエクスプローラーからドラッグアンドドロップするだけ。
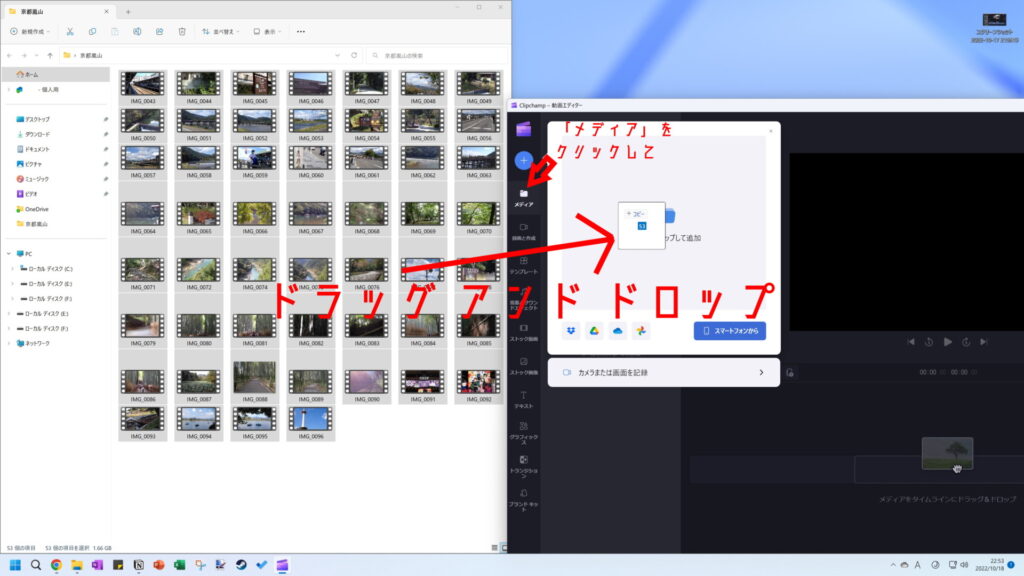
そして動画を真ん中のタイムラインに並べていけ!
順番はあとからいくらでも変えられるから好きなように並べろ!
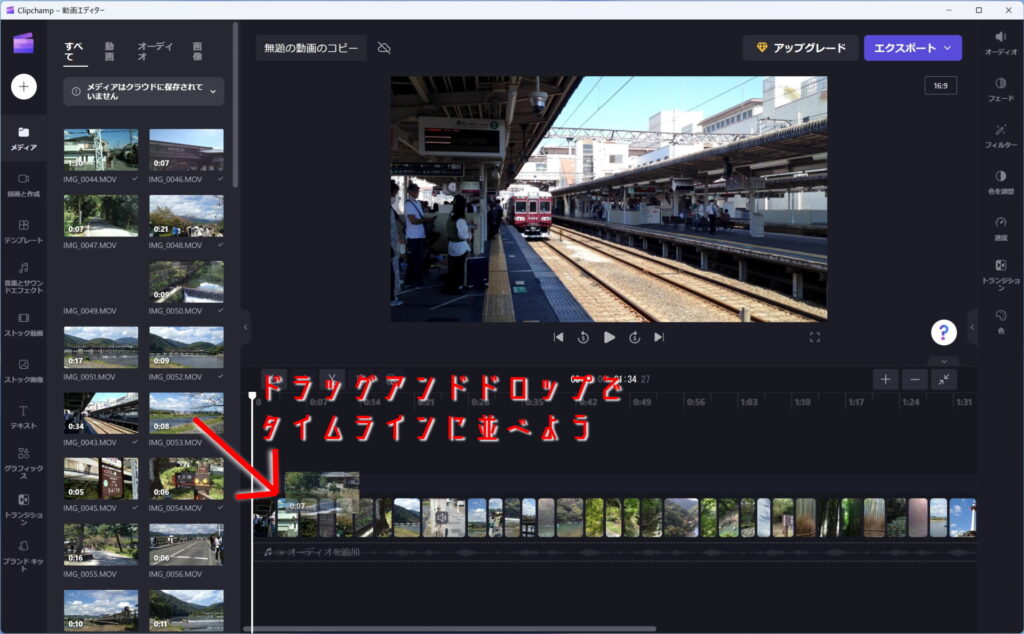
そしてカット編集だ!
タイムラインの上にある時間が書いてあるバーをクリックすると白い線が出てくる。これをカットしたい部分に持ってきて
左上のハサミをクリックすると動画をぶった斬れるぞ!
いらない部分は右クリックして「削除」を選ぼう。
タイムライン上の動画をクリックして両端に出てくる2本線をドラッグしてカットすることもできる。試してみよう!
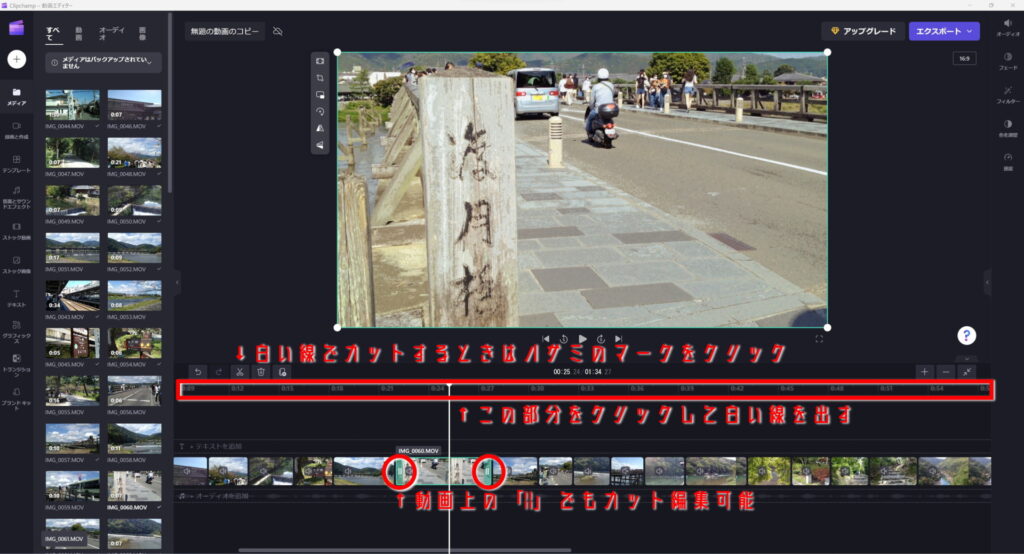
BGMもついでに入れてみよう。
動画をタイムラインに並べたようにBGMとして流したい音楽もタイムラインにドラッグアンドドロップ

そうするとBGMが動画に流れるようになるぞ。
動画の最後に音楽がブツっと切れちゃうと不自然なので
音楽が自然にフェードアウトするように設定しよう
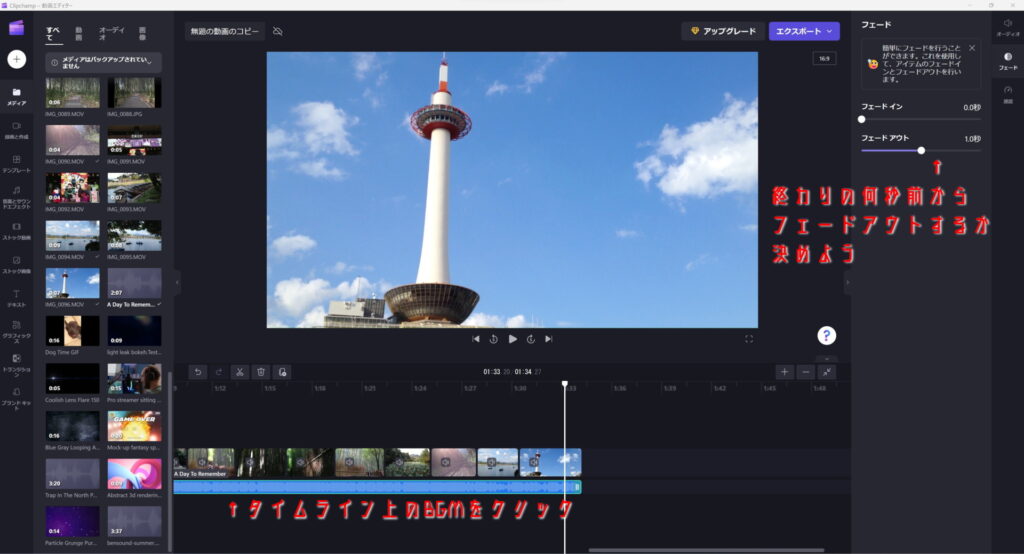
画面右側の「フェード」を選択して
試しにフェードアウトを1.0秒に設定してみよう。
これだけで動画の終わりのBGMがだんだん小さくなっていって自然な感じで動画が終わるぞ。
これだけでも旅の思い出ビデオとして成立するビデオが完成する。
こんな感じで
それっぽい思い出動画ができあがる
旅先で動画を撮って撮りっぱなしになってるのなら
カット編集&BGM挿入だけでもやってみてはどうだろうか。小一時間程度でなんとなくいい感じな動画が作れるぞ!
STEP2 テキスト表示で動画に華を
動画と音楽だけじゃ物足りないってのなら、文字を入れていこう
画面左の「テキスト」を選択して
動画をタイムラインに持っていく要領で
テキストを配置してみよう!
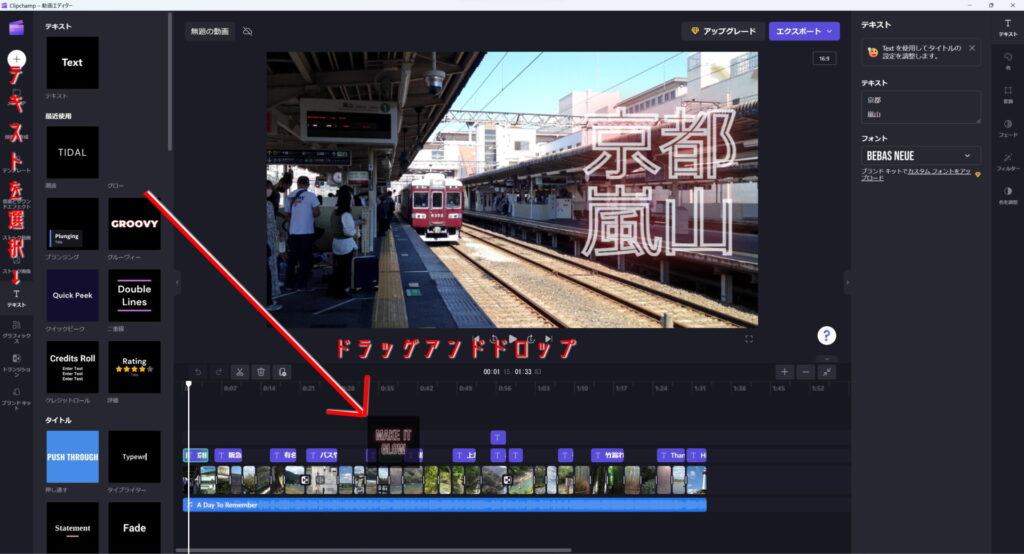
配置したら画面右側の「テキスト」をクリックして内容を編集しよう
色やらも画面右側で買えることができるので積極的に使っていこう
普通の字幕だけじゃなく、派手なものもあったり
レビュアーには嬉しい五つ星評価の演出も
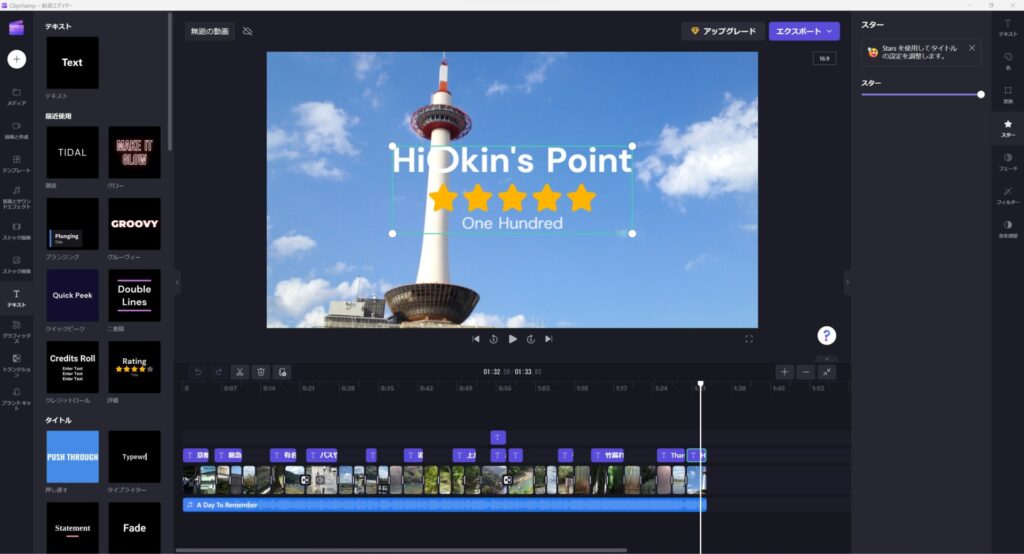
5つ星評価の演出
無料で使えるのはだいたい30種類ぐらい。いろいろあって触っててたのしーですな。
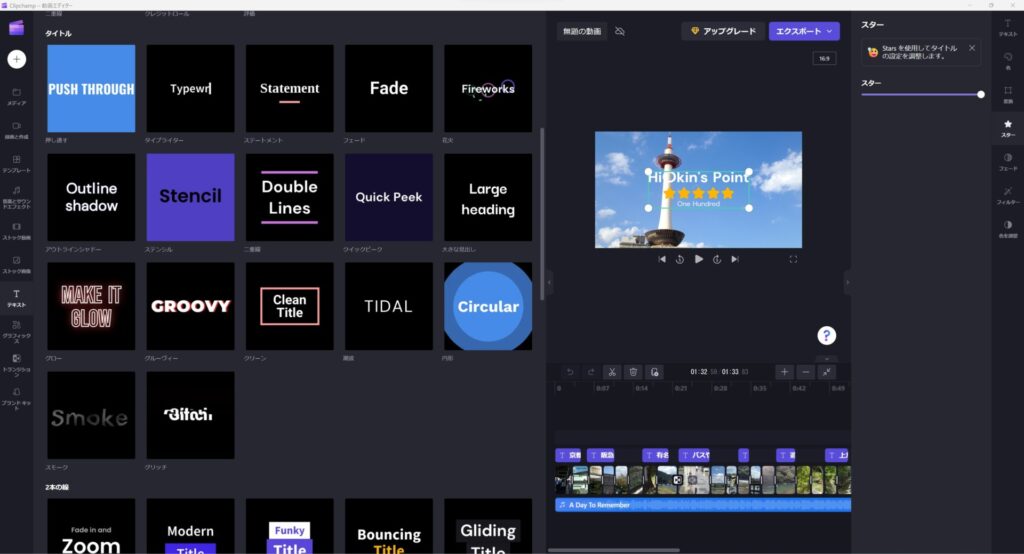
自由に使ってみよう
STEP3 映像から映像の切り替え「トランジション」
まだ凝りたいのであれば映像と映像の切り替えのアニメーション=トランジションも入れていこう
画面左側のトランジションをクリックすると
切り替えの演出がいろいろ表示されるぞ。
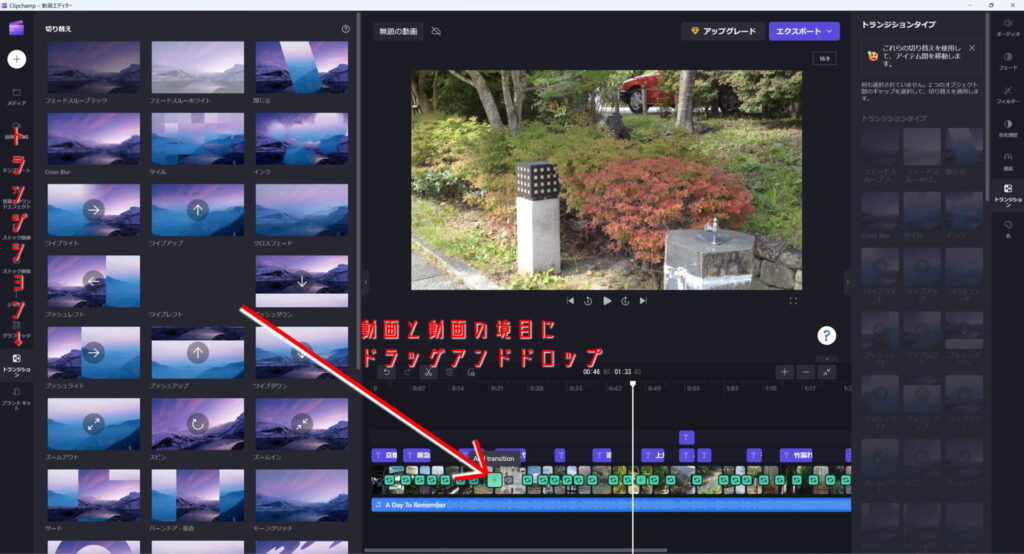
これも動画をタイムラインに引っ張る要領で動画に入れていこう。
タイムライン上に「+」のマークが出るからそこにドラッグアンドドロップ
たったこれだけで映像の切り替えアニメーションが完成。
これも無料で使えるトランジションが30種類ぐらいありたのしー。
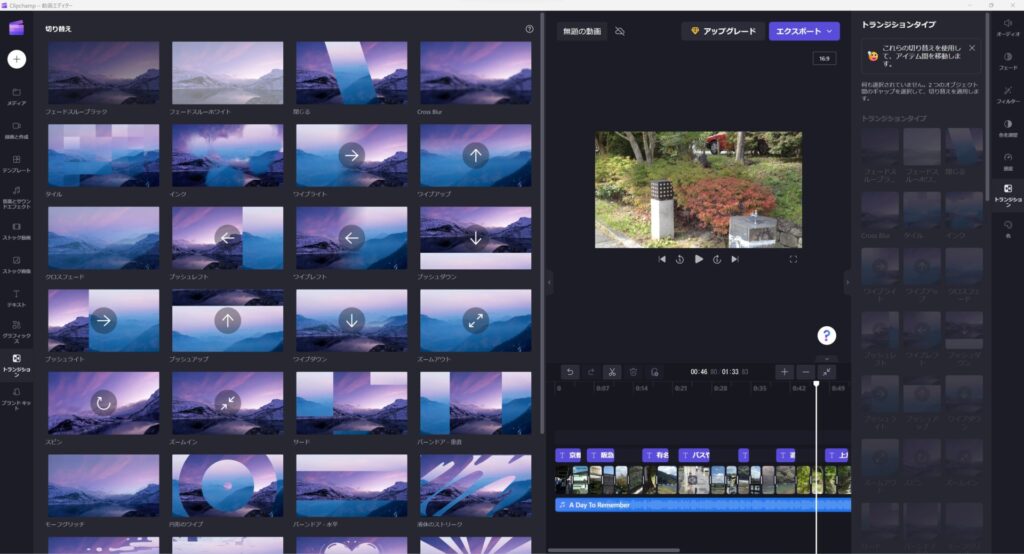
いろいろ試してみよう。
ただあんまりやり過ぎるとちょっと動画がウザくなるかも。適度に使っていこう。
STEP4 書き出ししようぜ
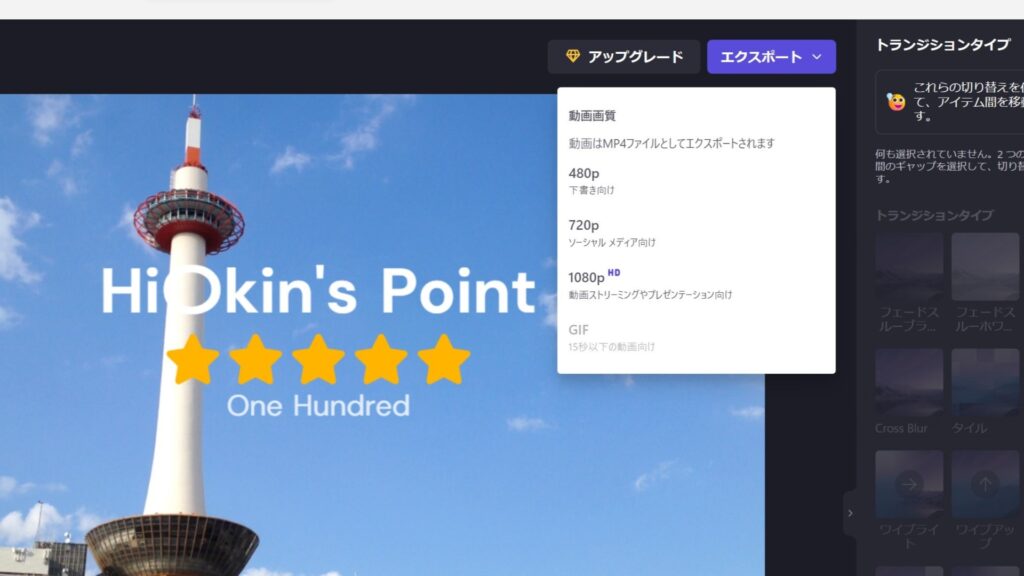
編集が終わったら右上のエクスポートを押して書き出そう
画質はSNSにアップしたいなら720p推奨
思い出としてキレイに残したいなら1080p推奨だ。
自由に選んでね。
ちなみにこれはウェブアプリなので
エクスポートが完了するとエクスプローラーのダウンロードフォルダに
動画が保存されます。なんか不思議
ざっくりとした説明は以上。とにかく触って楽しめ!エンジョイ
Clipchampで編集した動画を見てみようのコーナー!
Clipchampで動画を編集したらこんな感じになりましたので鑑賞会を開催いたします。
画質が悪いのはこれiPhone 4Sという約10年前のスマホで撮ってるからですね。お気になさらず。
エフェクト(特にトランジション)を入れすぎたせいでちょっとウザい動画になってしまってますが
Clipchampの無料の範囲でここまで動画編集できることが分かっていただけたかと。
思い出ビデオを作るのならまず困ることはないですし、YouTuberやりたいって人の入門動画編集ソフトにも最適どす。
Clipchampの有料オプションについて
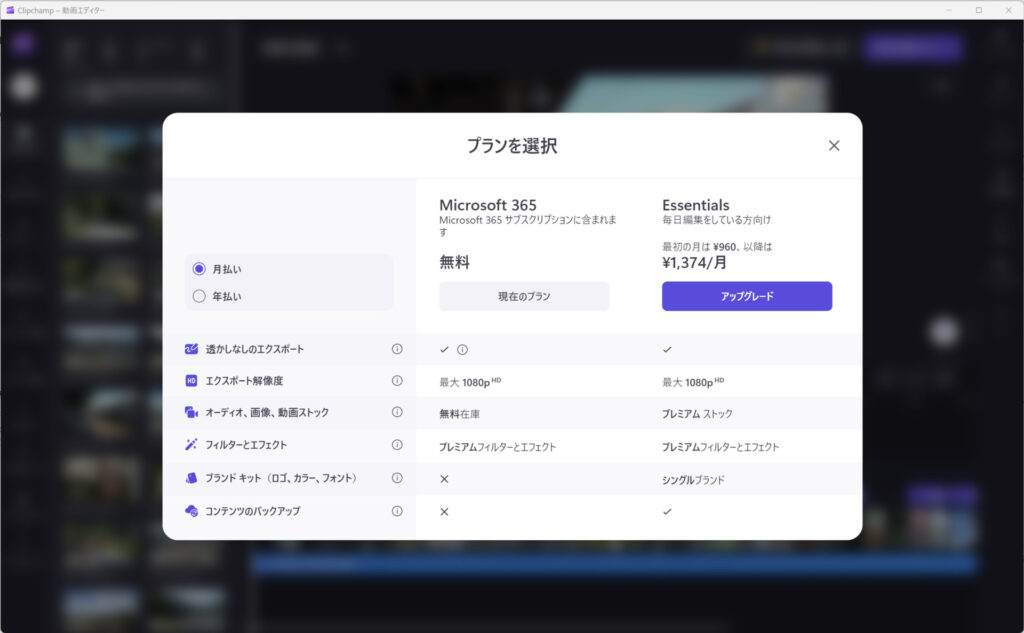
Clipchampは基本的には無料の動画編集ソフトですが
有料プランのEssentialsにサブスク登録すると、機能を拡張できます。
今回使ってみて「これ有料じゃないとできないんだ〜」って思ったのは大きく分けて2つ
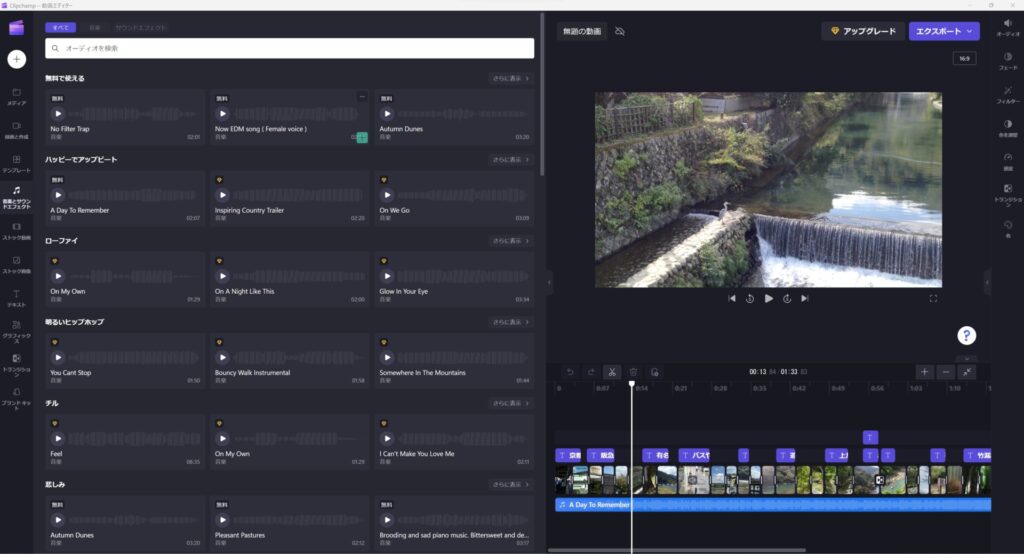
有料プランじゃないと使えない
1つはClipchampが提供する音楽や動画の素材の使用。
無料で使えるものもあるけど、ほとんどが有料です。まあそりゃそうだよね。
これは外部のフリー音源サイトを使ったり、AudioStockなどの有料音楽サイトを使ったほうが幸せかも。
試聴だけならできるので、「結構いいのあるじゃん」と思ったら有料プランに加入するといいでしょう。
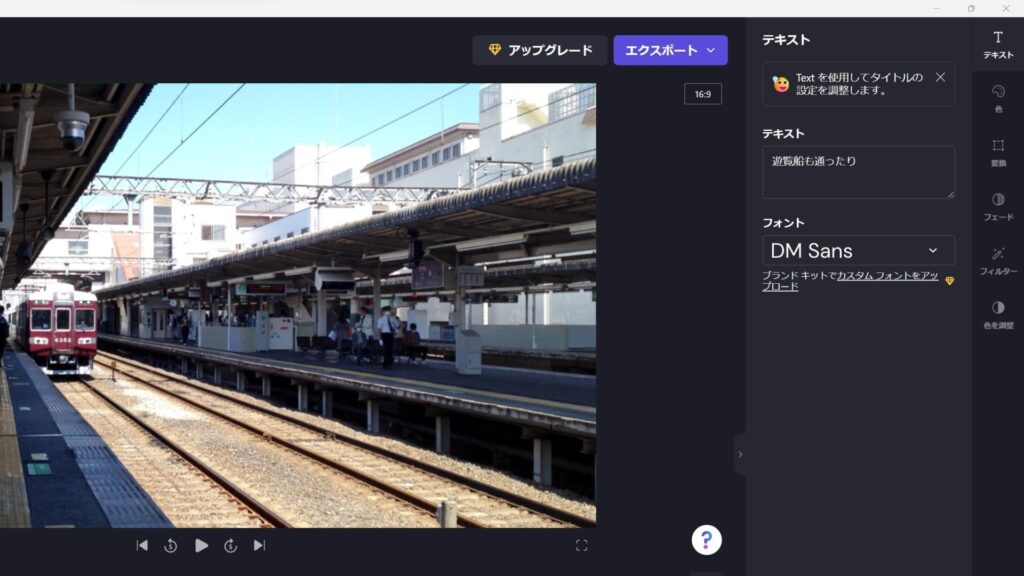
2つ目はテキストのフォント使用の制限。
動画に字幕を入れましたけども、そのフォントは無料だと自由には変えられず
Clipchampに搭載されているフォントしか使えません。
しかもほとんどが英語向けのフォントなので
日本語のフォントの変更は実質不可能
これはちょっとイタいところ。Microsoft 365ユーザーだけでもいいから解放してくれないかな?
Clipchampは無料だからまずダウンロードして動画編集してみろよ
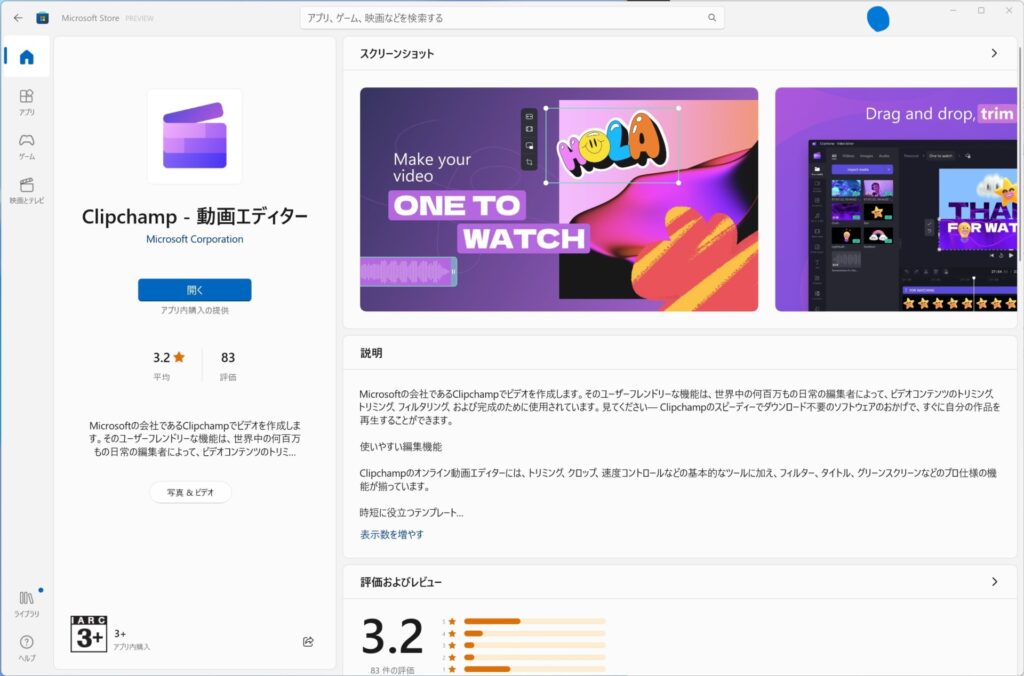
Windows標準の動画編集アプリとしては十分な機能があることはお分かりいただけたでしょう。
動画編集をやってみたい
とか
YouTuberになりたいぜって人は
まずClipchampでお金をかけずに動画編集に挑戦
だんだんとやりたいことが増えてきたらClipchampを卒業して
Adobeに行くなり、他の編集ソフトを使うなりしていくのがおすすめ
基本使用料は無料なのでまずはダウンロードしていじくり倒してみよう
YouTuberとしての第1歩はClipchampで