日々のタスク管理はどのようなやり方をされてらっしゃるでしょうか。
タスク管理の方法は十人十色。そのやり方がその人にあっていればオーケーなんですが、なかなか自分にあったやり方を見つけられない人も多いのでは?
そこで!ちょっと試していただきたい方法があるんですよ。もちろん無料。有料アプリを買う必要もありません。
それがWindows標準アプリのカレンダーとMicrosoft Todoを使ったタスク管理法。
ワタクシの本業では実際にこのタスク管理法で仕事をしているんですが
「あの仕事やり忘れてたぜ!イェイ!」
ってことはこれまで1度たりともございません。確か。
会社の業務だけでなく、日常生活、学生の勉強の管理などでも使えるタスク管理のやり方なのでとりあえず見てってください。そんなに長い記事ではないので。
こんな方に読んでいただきたいッ!
・いい感じのタスク管理のやり方に出会えない方
・時間のムダが最近多いなーと感じる方
もくじ
Windows標準カレンダーとMicrosoft Todoで個人のタスク管理
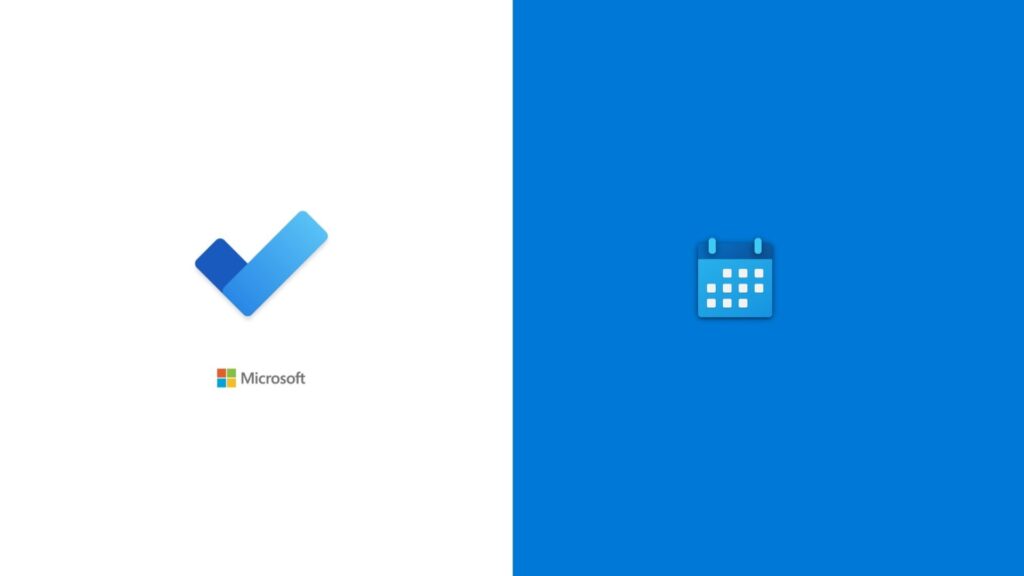
使うアプリはWindowsにはじめからインストールされている「Windowsカレンダー」と「Microsoft Todo」です。
Microsoft TodoはWindowsのバージョンによっては最初から入ってない場合があるので、そのときはMicrosoft Storeからダウンロードしちゃってください。
ざっくりとどのようにこの2つのアプリを使うかというと
STEP1.Microsoft Todoでやることリストを作成
STEP2.Windowsカレンダーでいつやるか決める
とまあこんな感じ。下で詳しく説明しましょう。
Microsoft Todoでやることリストを作ろう!
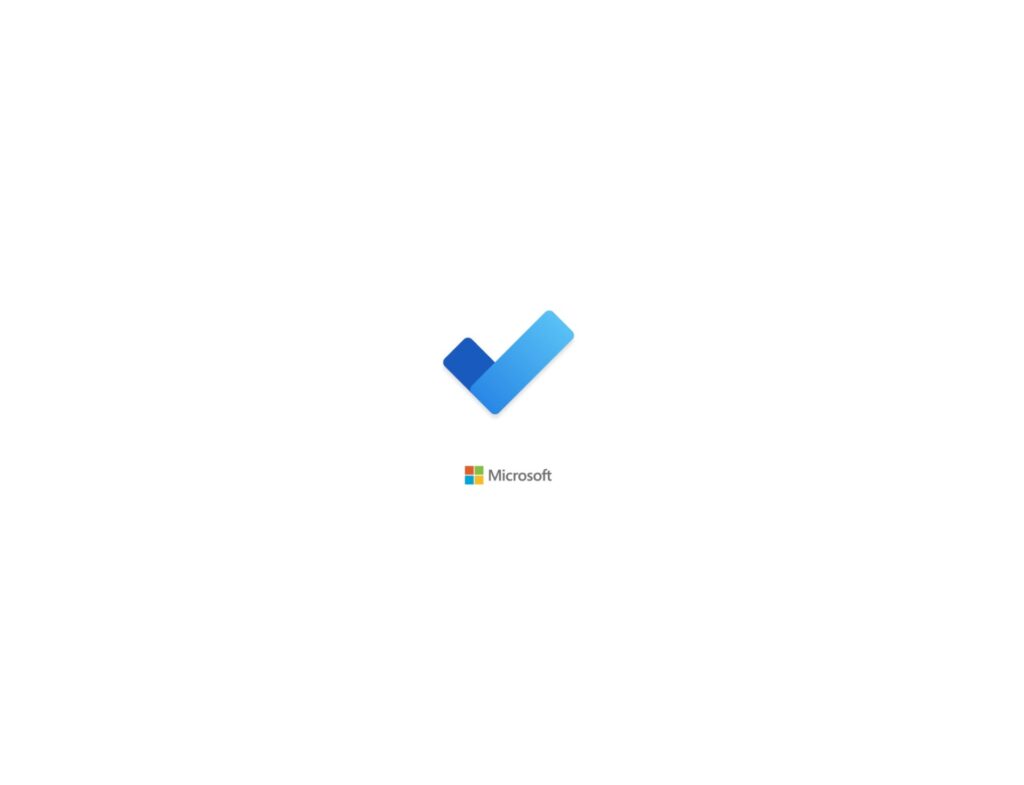
できることは少ないがシンプルで分かりやすい
まずはやることリストを作成しましょう。
Microsoft Todoを起動したら下側の「タスクの追加」をクリックして、やるべきことを次々と入力していきましょう。
タスクの内容を入力してEnterを押すとリストに追加されていきます。
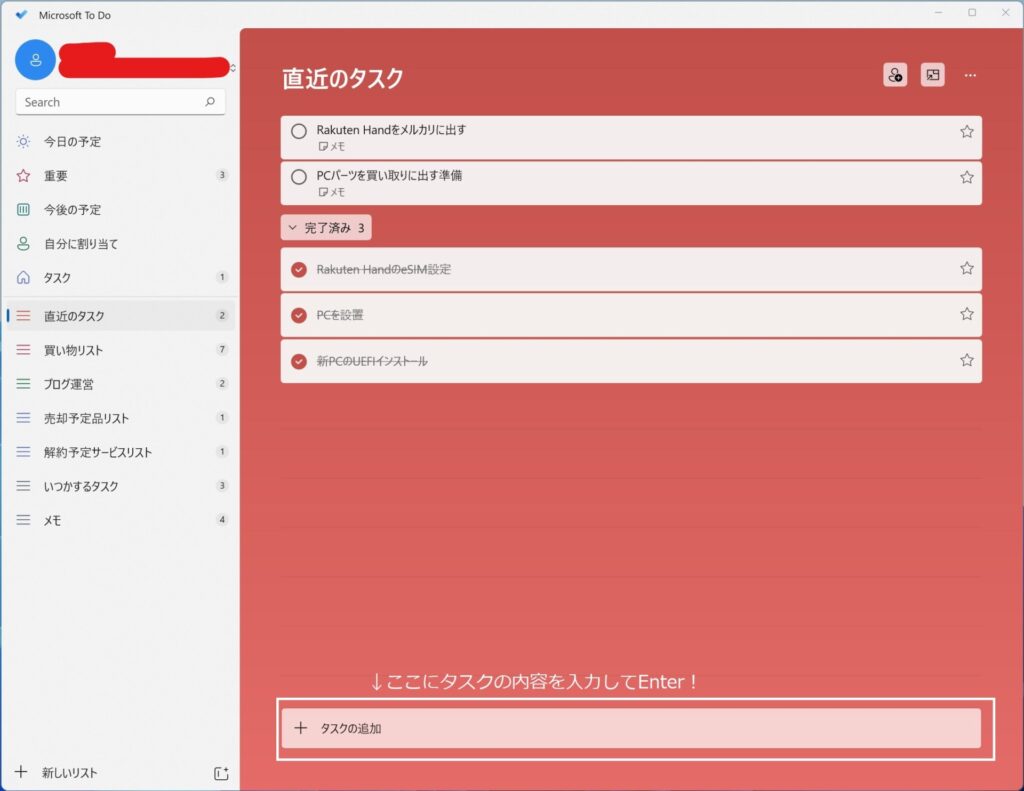
左下の「新しいリスト」をクリックするとタスクを種類によってフォルダ分けしていくこともできます。
分け方は人それぞれ工夫していってほしいですが、とりあえず「すぐやること」と「いつかやること」で分けておけば無難ですな。
細かくしすぎるとタスク管理だけで疲れちゃいますので。
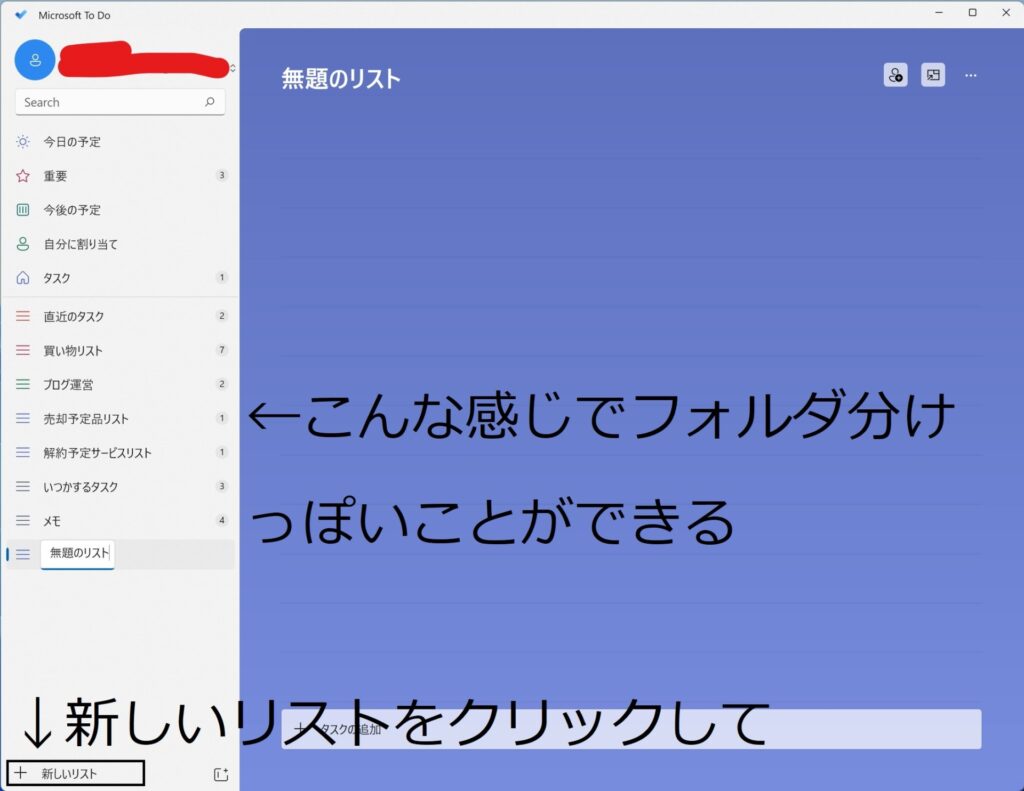
細かく分けすぎると疲れるのでざっくりテキトーでオッケー
Microsoft Todoでやることはこれだけで終わりです。
いついつに通知とか期限日の設定とかありますが、触らなくてオッケーです。というより触ると混乱のもとになります。
Windowsカレンダーでいつやるか決めようぜ!
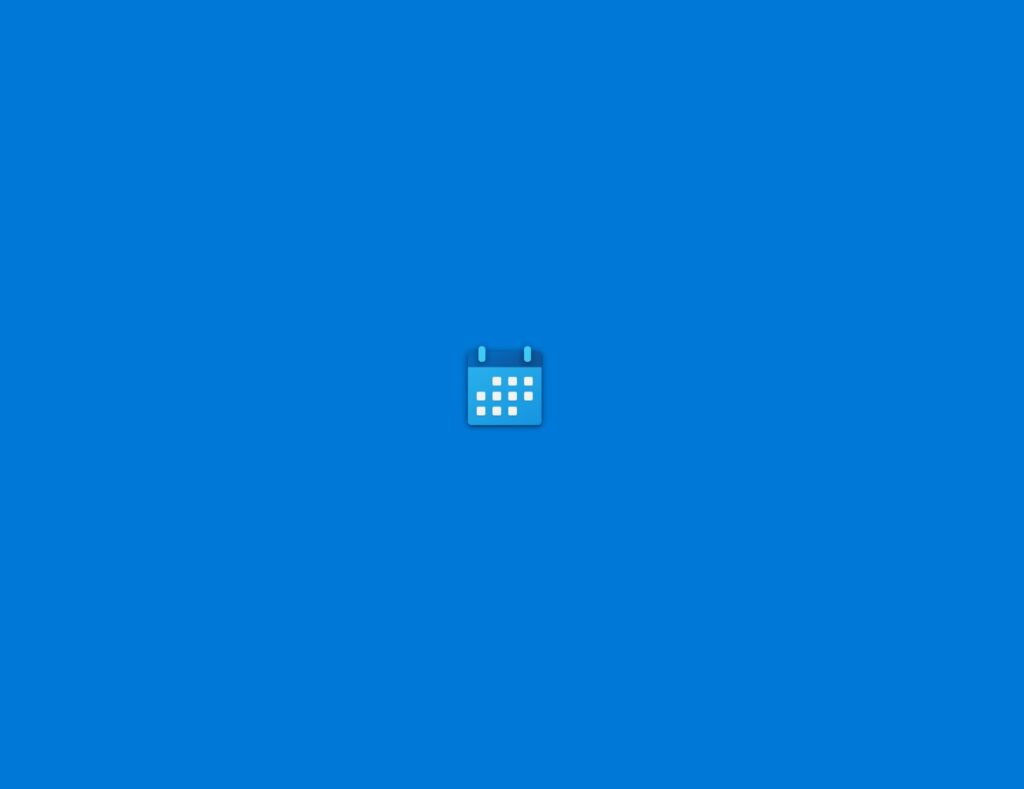
次はWindowsカレンダーを開いてタスクをいつやるか決めましょう。
もし可能なら画面左側にさっきのMicrosoft Todoを、右側にWindowsカレンダーを表示させてください。
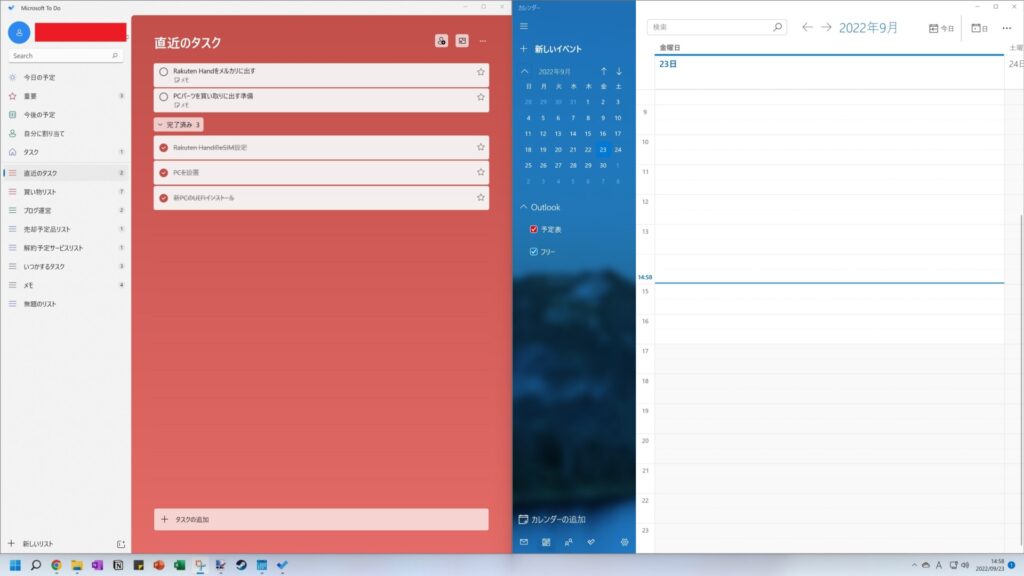
もうお分かりかと思いますが、Microsoft TodoのやることリストをWindowsカレンダーに落とし込んでいきます。
例えば「Rakuten Handをメルカリに出す」を今日17:00から30分かけてやる予定にするなら
タスクのタイトルをコピーして、Windowsカレンダーの17:00の部分をクリック。
タスクのタイトルを予定のタイトルにコピーして終了時刻を17:30に設定。
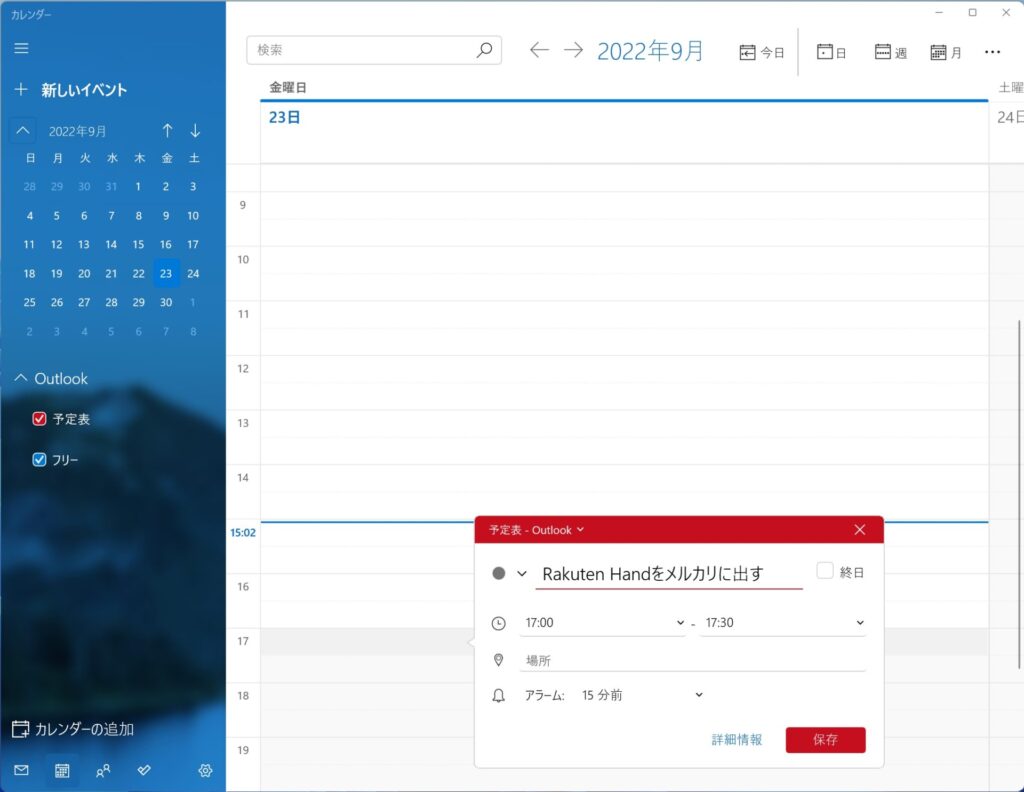
もし1時間かける予定なら終了時刻を17:30から18:00に変えるとよい
そのあと保存をクリックすればWindowsカレンダーに保存されます。こんな感じでMicrosoft TodoにあるタスクをWindowsカレンダーに落とし込んでいつやるか、どれぐらい時間をかけてやるかをはっきりさせましょう。
初期設定ではタスク開始15分前にWindowsの画面右下に通知が来ます。通知をオフにすることもできますが、
基本的にはオンにしときましょう。「あ、やり忘れてたぜ」ってことがなくなりますので。
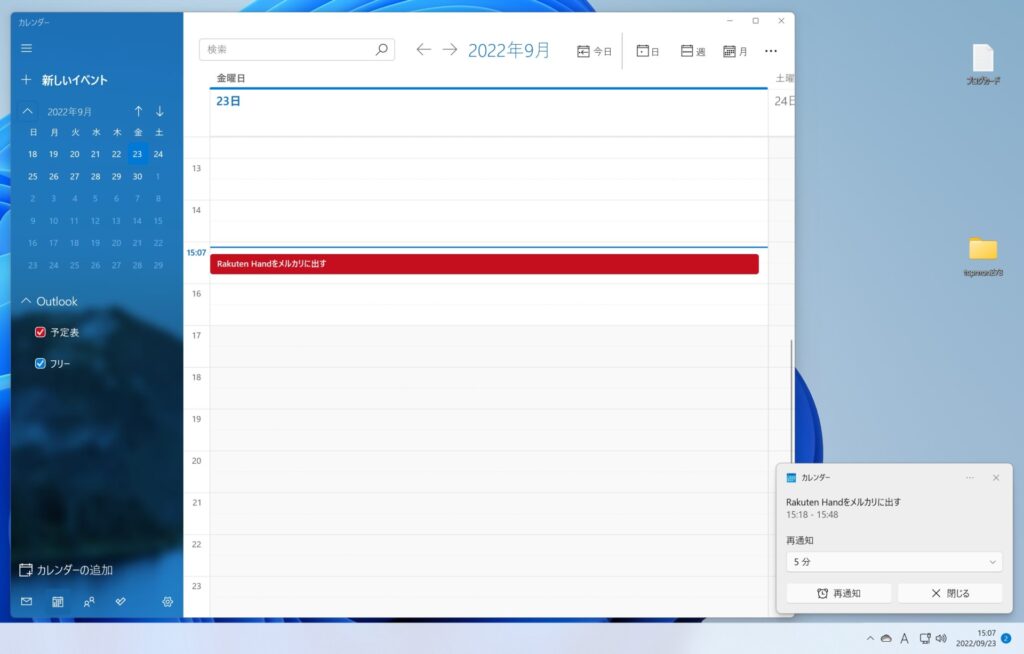
初期設定であればタスク開始時刻15分前に通知してくれる
で、タスクを終えたらWindowsカレンダーとMicrosoft Todoからそのタスクを削除
お疲れさまでした。
このタスク管理のやり方のコツというか
Microsoft TodoとWindowsカレンダーを使ったタスク管理をうまく運用していくコツというかなんというかを3つ紹介します。
ここまで読んでくれればあなたもタスク管理名人になれるはず!
突発的なタスクはWindowsカレンダーにすぐ保存して通知させる
仕事をしている途中、手が離せないような場面で
「誰々に電話しなきゃ」とか「あの資料を誰々に送らなきゃ」とか
すげー細かいことだけど、やり忘れるといろいろマズいタスクが発生することないですか。
そういうときはとりあえずWindowsカレンダーにタスクをすぐ保存しましょう。
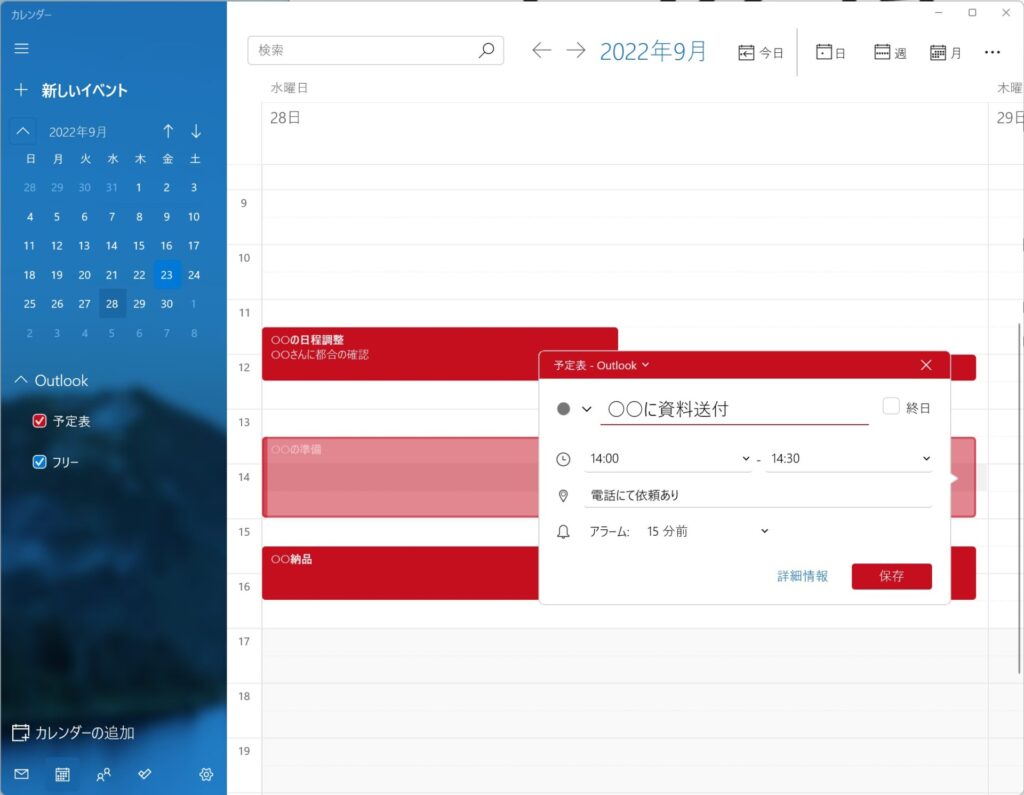
設定時刻になったら通知が来るので忘れない
Windowsカレンダーは、通知を切るか、タスクを削除しない限り容赦なく通知を出してくるので
そのタスクを忘れていたとしてもすぐに思い出せます。
通知が来た段階でもまだ別の仕事で手が離せないなら、通知画面で再通知設定をしておきましょう。
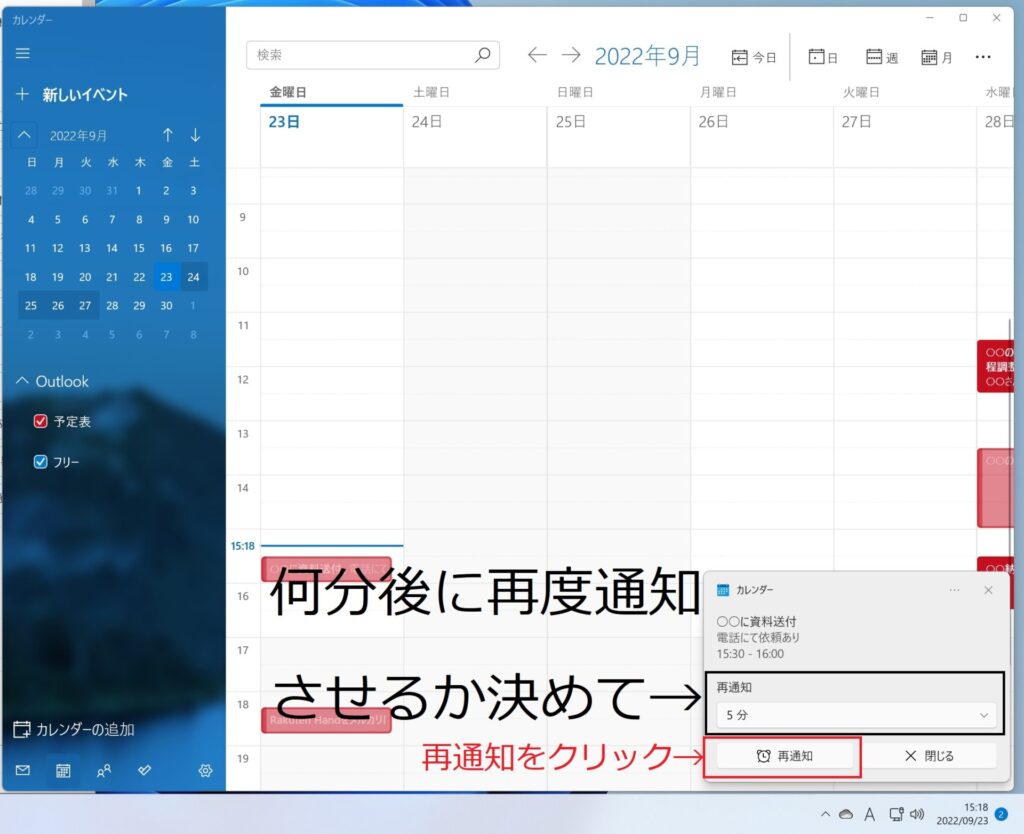
できれば毎回「15分後」を選んで何度も何度も通知が来るようにすると
まずタスクのやり忘れはなくなる。(うぜーけど)
時間管理や予定変更がラクラク
Windowsカレンダーで時間的なアタリをつけながらタスクをやるスケジュールを作っていくので
仕事の詰め込みすぎ、逆に余裕ありすぎなどがビジュアル的に分かりやすいのも
このタスク管理法のメリット。
下の画像のカレンダーではお昼ご飯をゆっくり食べる時間があってのんびり仕事ができそうですね。
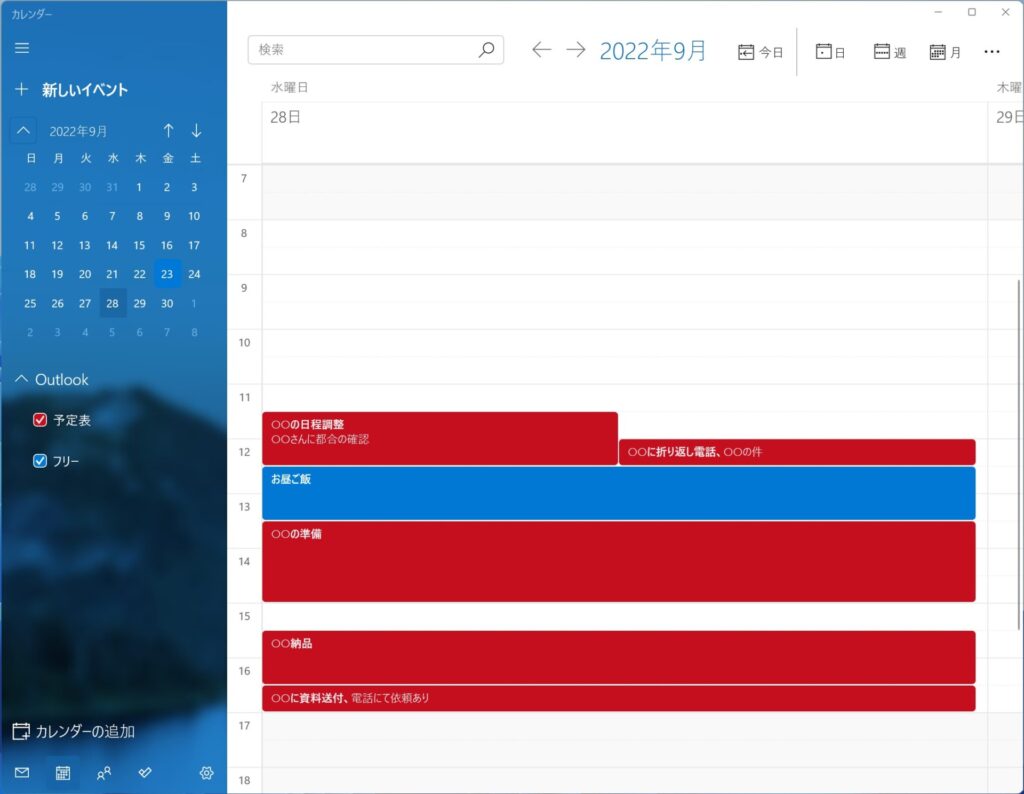
毎日こんなだったらいいのに
Windowsカレンダー右上の「日」にマウスを置くと「↓」のマークが出てきて、それをクリックすると複数日表示させることも可能です。
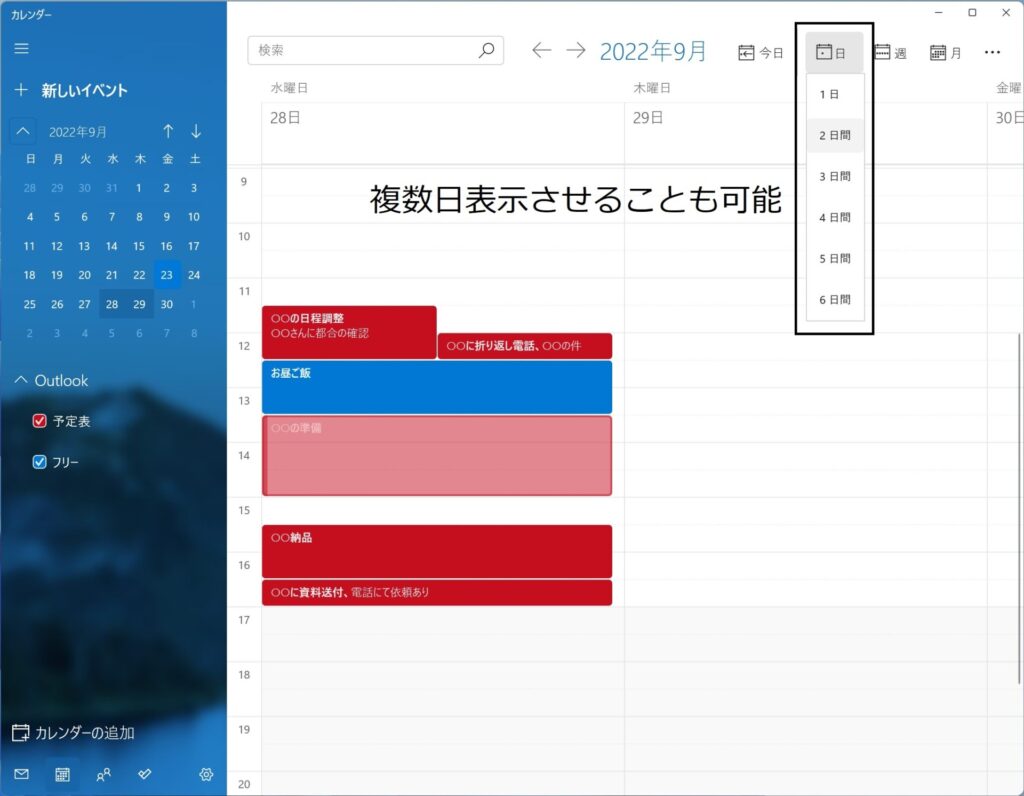
数日にわたってタスクの予定を組むのに最適な表示方法です。
タスクの予定変更をするときは、タスクをドラッグアンドドロップでカンタンに予定変更。
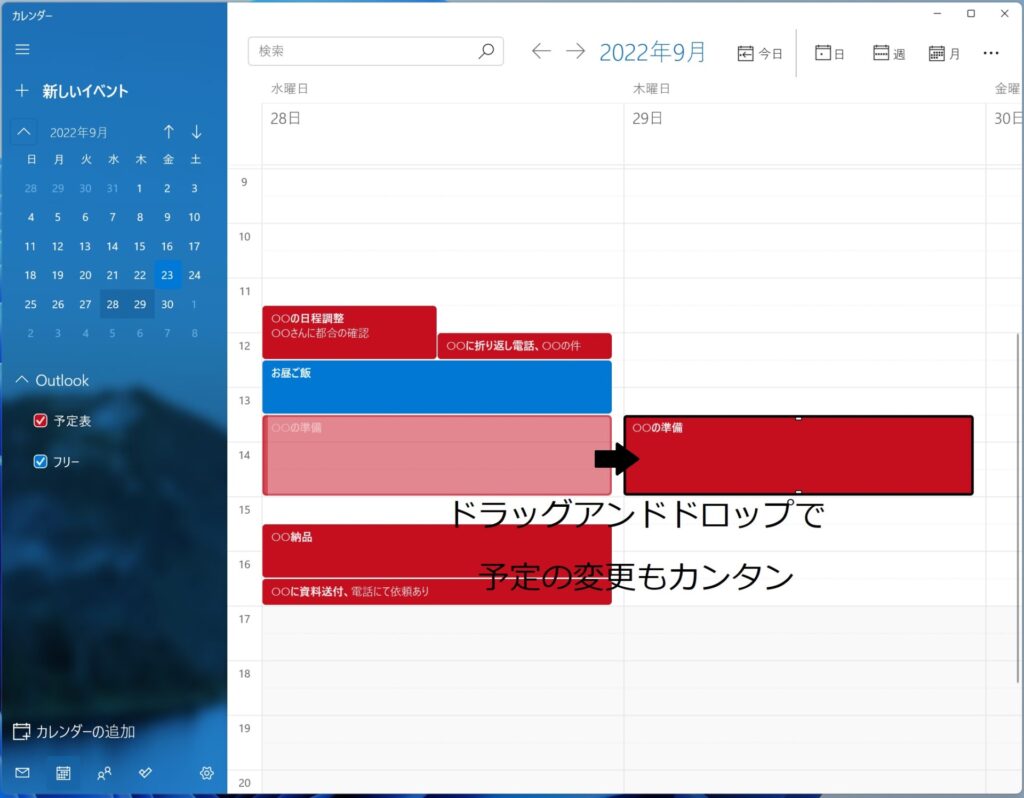
9/28暇じゃない?
明日できることは明日やろうがしやすいですな。
明日に移動させたタスクは明日ちゃんと通知してくれるので、忘れてました!ってこともありません。
サブスクの解約日も忘れない
最近はいろんなサブスクが増えてきましたね。動画、音楽、ゲームなどなど
そーゆーのって大体1か月無料体験的なのがあると思いますが
1ヶ月無料体験できるから契約して無料体験が終わる前に解約しようって思っても
解約し忘れてて課金されたことはないですか?
そういうときもWindowsカレンダーを使って解約予定日を登録しときましょう。
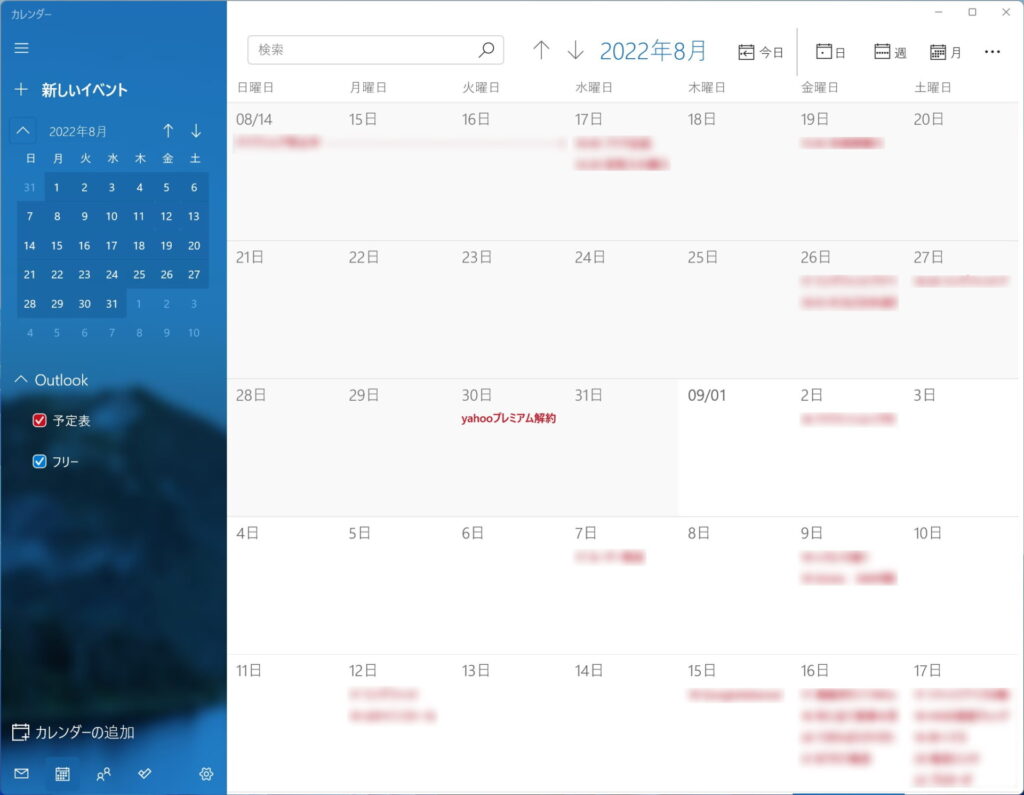
解約忘れもなし
無料体験を始めたその日にいつ解約するかをWindowsカレンダーに登録しておけば
他のタスク同様その日になったら通知してくれます。これでお金のムダもなくなります。
Windowsだけじゃなくスマホでもタスク管理しよう
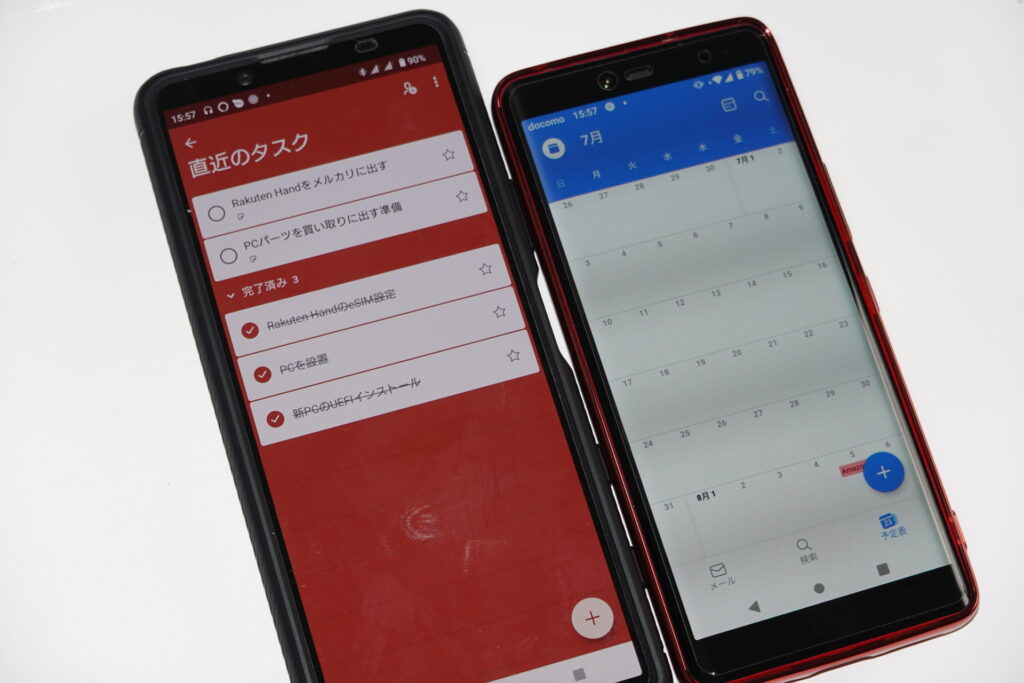
パソコンだけじゃなくてスマホでもタスク管理したい!
大丈夫、WindowsカレンダーもMicrosoft ToDoもスマホアプリがあります。
Microsoft Todoはこちらから

Windowsカレンダーに関してはスマートフォン版のMicrosoft Outlookで同じ機能が使えます。
もちろんタスクの内容はクラウドに保存されるので、
パソコンで保存したタスクの内容はスマホと同期できます。
通知もパソコンと同様に来るのでもうタスクのやり忘れとは無縁です。
タスク管理のやり方はシンプルにしてやるべきことに集中する

今回紹介したやり方でタスク管理をしつつ、本業の仕事に年単位で励んでおりますけども
タスクの管理に時間取られなくてラクですね。
TickTickとかNotionとかいろいろと専用のソフトはありますが
どうも高機能すぎて使い慣れず、タスク管理で時間取られちゃう感じでしたね。
仕事内容によってはそういった専用の高機能なソフトを使うほうがいいときもあるのでしょうけど
ワタクシの場合はシンプルイズベスト。タスク管理よりやるべきタスクに集中するのが重要ですから。
このタスク管理のやり方が一番合ってましたね。
ぜひお試しを。無料ですしおすし。
(ぶっちゃけ言えばこれ別にWindowsカレンダーじゃなくてもGoogleカレンダーでもできるんですけどね)









