うちのSurface Pro 6くん。Windows 11にアップグレードしたまんまです。
ホントはダウングレードしようと思ってたんですよ。正直言うと操作はなれないし、ちょっと動作重いし...
ただね、Windows 10へのダウングレードの期限過ぎちゃって戻せなくなっちゃったの。
クリーンインストールっていう手もあるんだろうけど、メンドクサイです。ということでもうWindows 11のまんま頑張っていこうと決意しました。
が、やっぱり使いにくいWindows 11。
どうにか快適に使えるようにできないものか
ということで今回Surface Pro 6くんの中にいるWindows 11を快適に使えるように3つ設定を行いましたので紹介します。
こういう方にお読みいただきたいッ!
・Windows 11をWindows 10以前の操作感にできるだけ戻したい
・Windows 11の動作がモッサリしている
もくじ
Windows 11の右クリックメニューをWindows 10っぽくしたいッ!
Windows11最大の改悪はなんと言っても右クリックメニュー
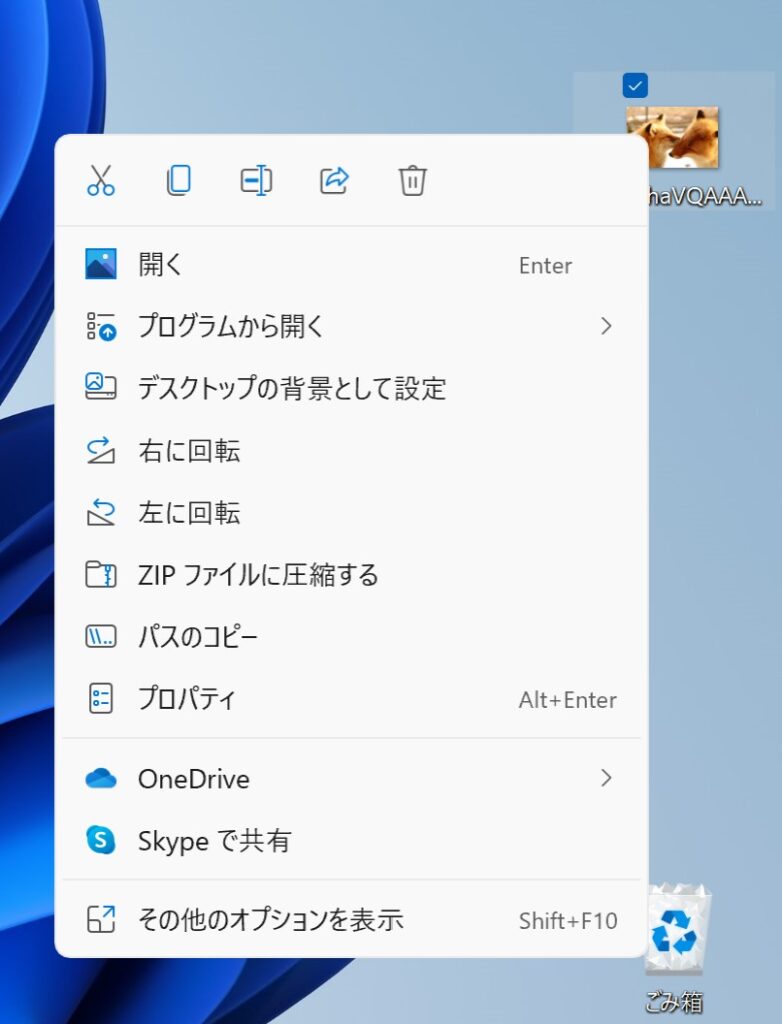
コピーやら削除やらが上の方にまとめられてます。しかも「削除」などの文言はどこにもなくアイコンのみ。
それだけでもイヤなんですが
見てくださいこのボタンの小ささ。押し間違い事故多発地域です。
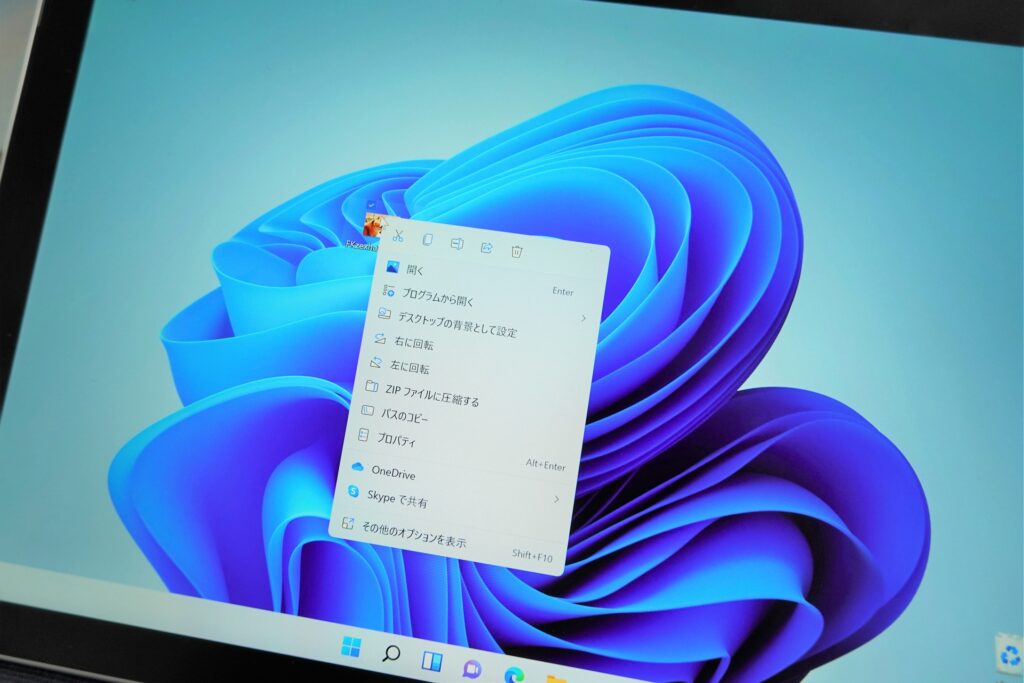
なぜ頻繁に使うであろうボタンを小さく分かりづらくしたんだろうか?
アイコンも切り取りと削除はなんとなく分かるけど
真ん中3つはなんだ、これ?
せめてアイコンの下に「切り取り」とか「コピー」とか書いてくれればいいのに...
Windows10で元々コピーや切り取り、削除があった場所は
Windows11では「パスのコピー」です。
C:¥Users¥●●●¥Documents....
みたいなのをカンタンにコピーできたらな〜なんて思いますか皆さん。
もうかれこれ20年以上Windows一筋でパソコン触ってきましたけど、パスをコピーしたことはほぼないですね。
Surface Pro 6でWindows11触るたびにこんな感じでうあああああああってなってます。

ということで使いやすいようにしていきましょう。
やり方はカンタンだけど一応非公式の方法で
一歩間違えばPCが起動しなくなる可能性もある操作をするので慎重に行きましょうね。
Windows 10っぽい右クリックメニューを復活させる手順
まずはスタートメニューを右クリックして
Windowsターミナル(管理者)をクリック
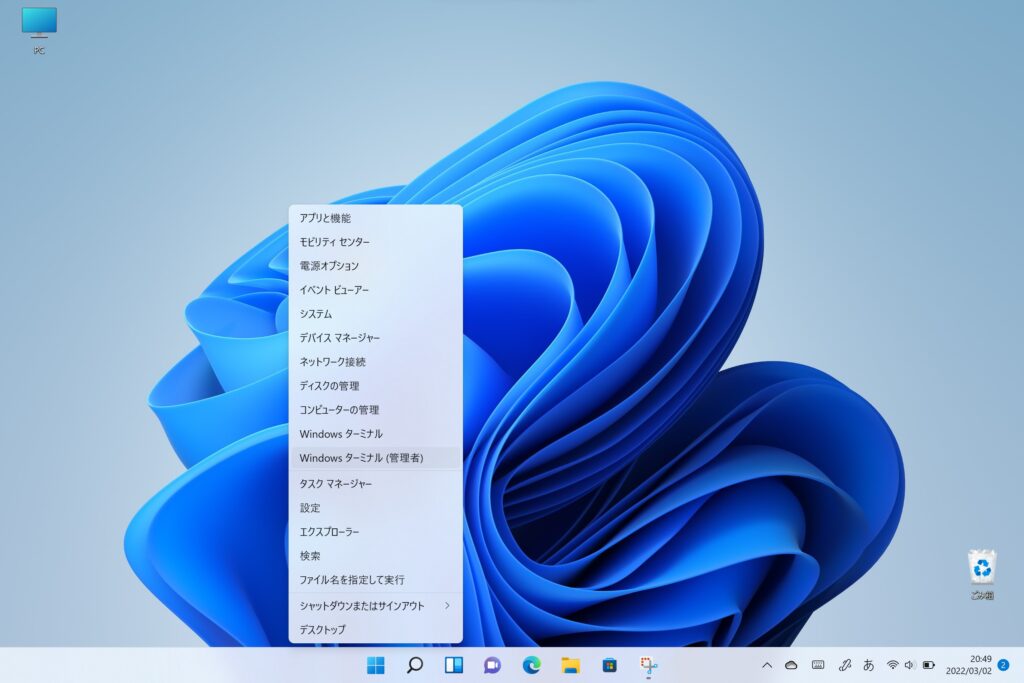
Windows ターミナルが起動するので
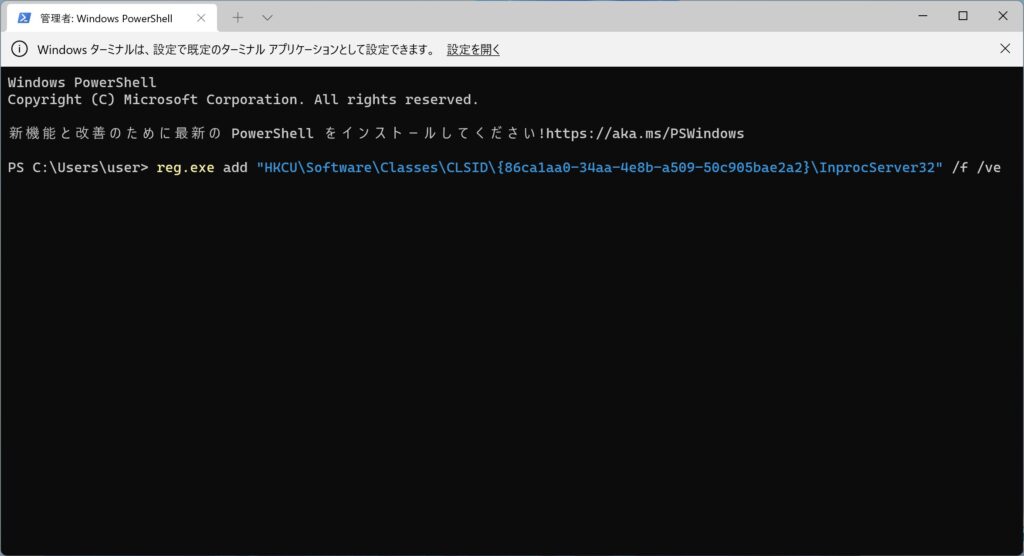
下の呪文をコピーしてWindowsターミナルに貼っつけちゃってください。
reg.exe add "HKCU\Software\Classes\CLSID\{86ca1aa0-34aa-4e8b-a509-50c905bae2a2}\InprocServer32" /f /ve
成功すると「この操作を正しく終了しました」が出てきます。
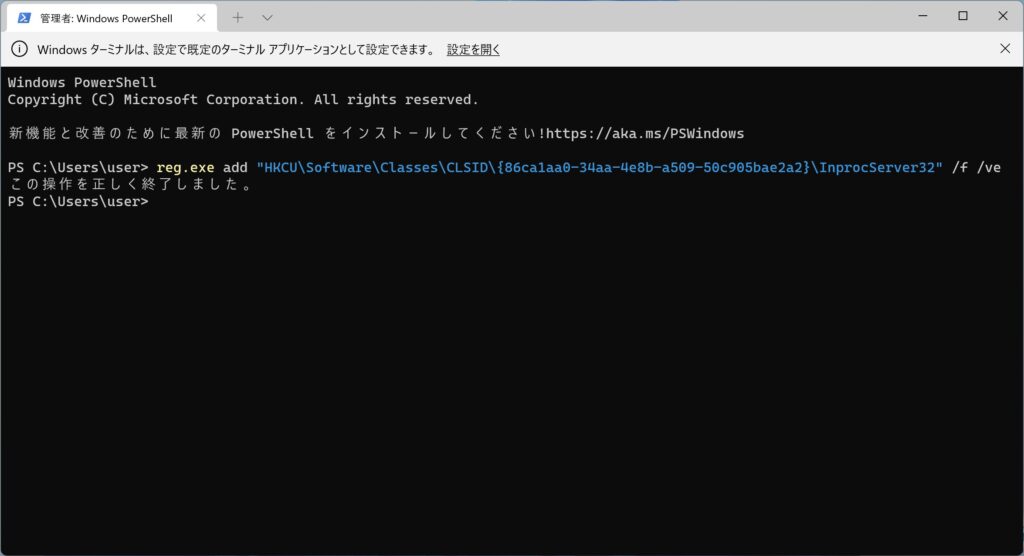
このあとPCを再起動して、再度ログインしてください。

再起動したらとりあえずデスクトップで右クリックしてみましょう。
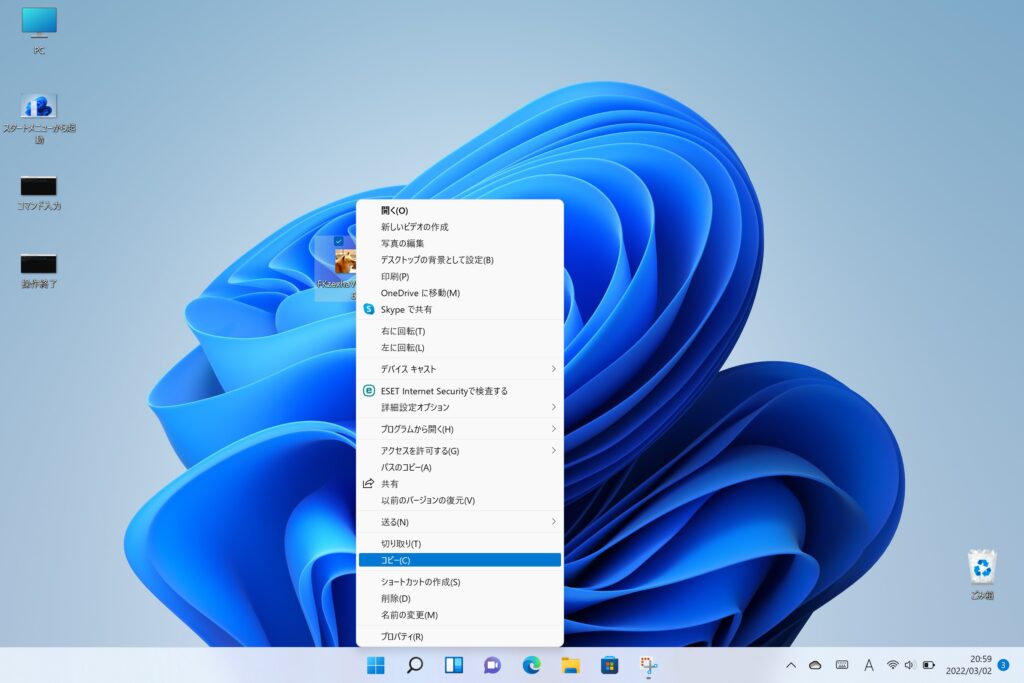
右クリックメニューと感動のご対面
やったー。使い慣れたあの右クリックメニューと感動の再会です。
これこれ、これが使いたかった。これまでのWindowsのようなメニュー。
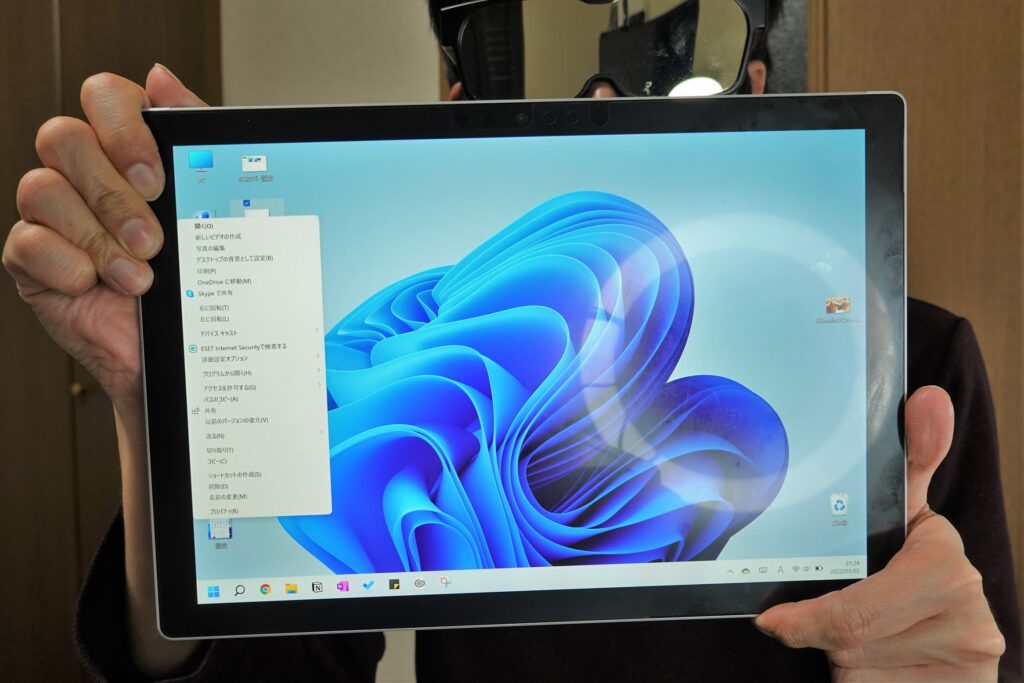
これだけでもうWindows11がものすごく使いやすくなりました。
ちなみに需要はないだろうけど、Windows 11の元々の右クリックメニューに戻すにはWindows ターミナルでこの呪文を入力してエンター
reg.exe delete "HKCU\Software\Classes\CLSID\{86ca1aa0-34aa-4e8b-a509-50c905bae2a2}" /f
同じように再起動してください。元に戻せます。
けど戻しますか?
Windows 11で真ん中になったスタートメニューを左へ
Windows 11になって見た目が大きく変わったのがスタートメニューの位置。
元々は左側にあったスタートメニューはWindows 11では真ん中になりました。
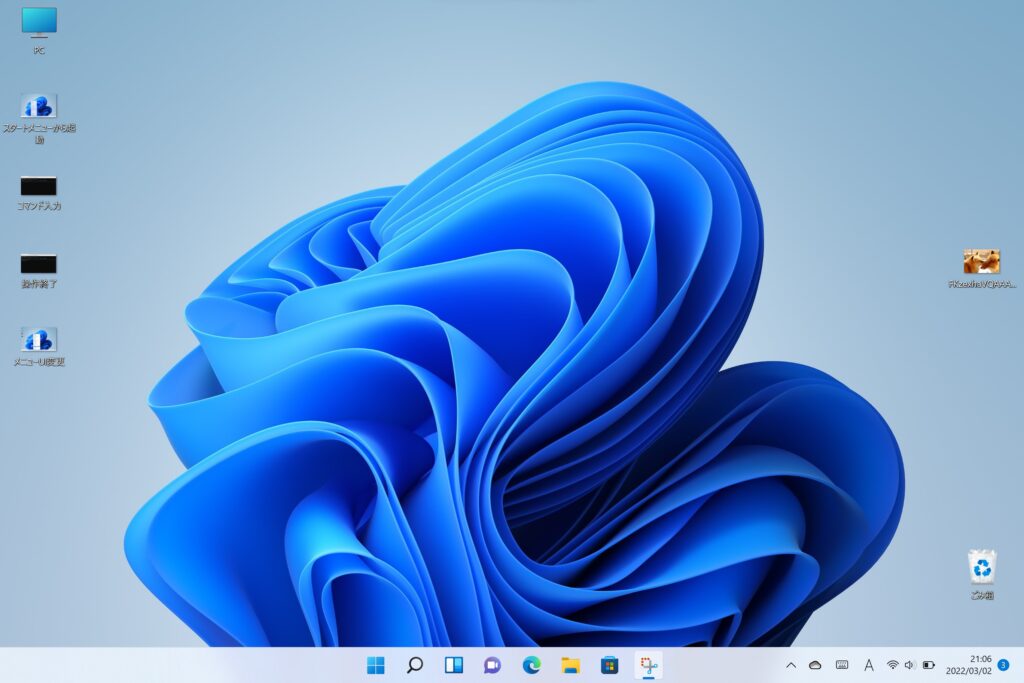
Windows 8以降、どうもMicrosoftはスタートメニューをいじくりがちですね。
きっとタブレットを意識しての大改革なんでしょうけど、「パソコン」を使いたい人間にとっては使いづらいのです。
しかもアプリを起動するとだんだん左にずれていきます。
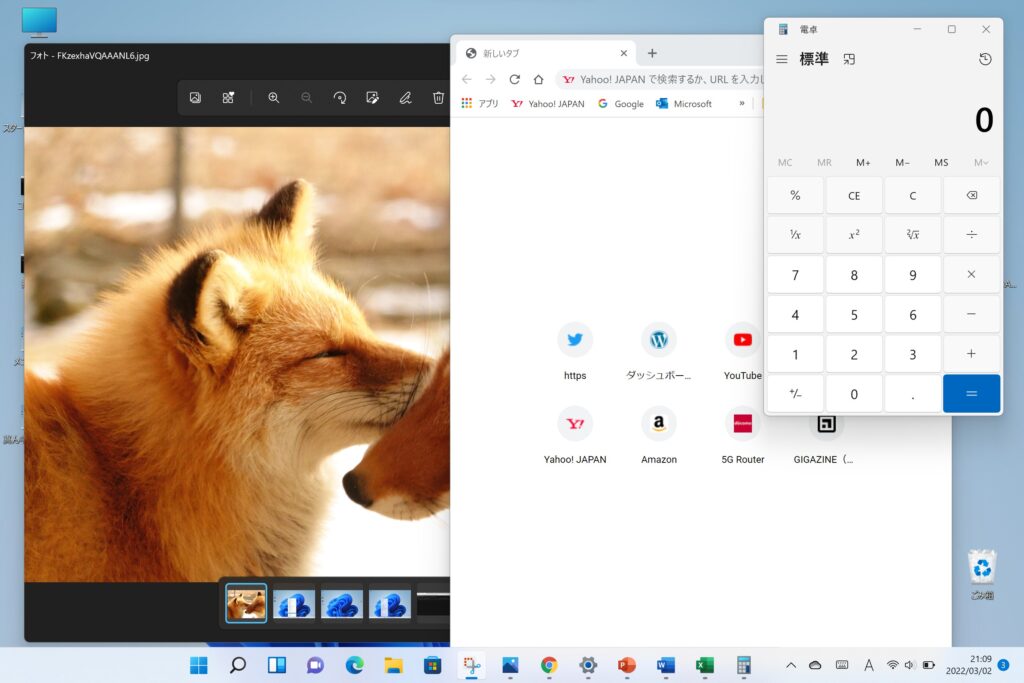
初期設定だと一定の位置にすらいてくれません。
私の愛するSurface Pro 6くんは「タブレットにもなるパソコン」であって「パソコンにもなるタブレット」ではないんですよ。
Windowsくんにはいつまでも「パソコン」でいてほしいんです。無理やりタブレットになろうとしなくていいんです。
なぜMicrosoftはWindowsをタブレットにしようとしてしまうんでしょうかね?Windows 8で身に染みて分かったはずなんですが...
Windows 11でまたもやスタートメニューの大改革をやらかしてくれましたが、それも設定で是正していきましょう。
Windows 11のスタートメニューを左に固定する
Windows 11のスタートメニューを左に固定するのは設定から行えます。
特に裏技的要素はなく公式公認の方法なので手順にしたがって設定していきましょう。
まずはスタートメニューをクリックして右下の設定をクリック
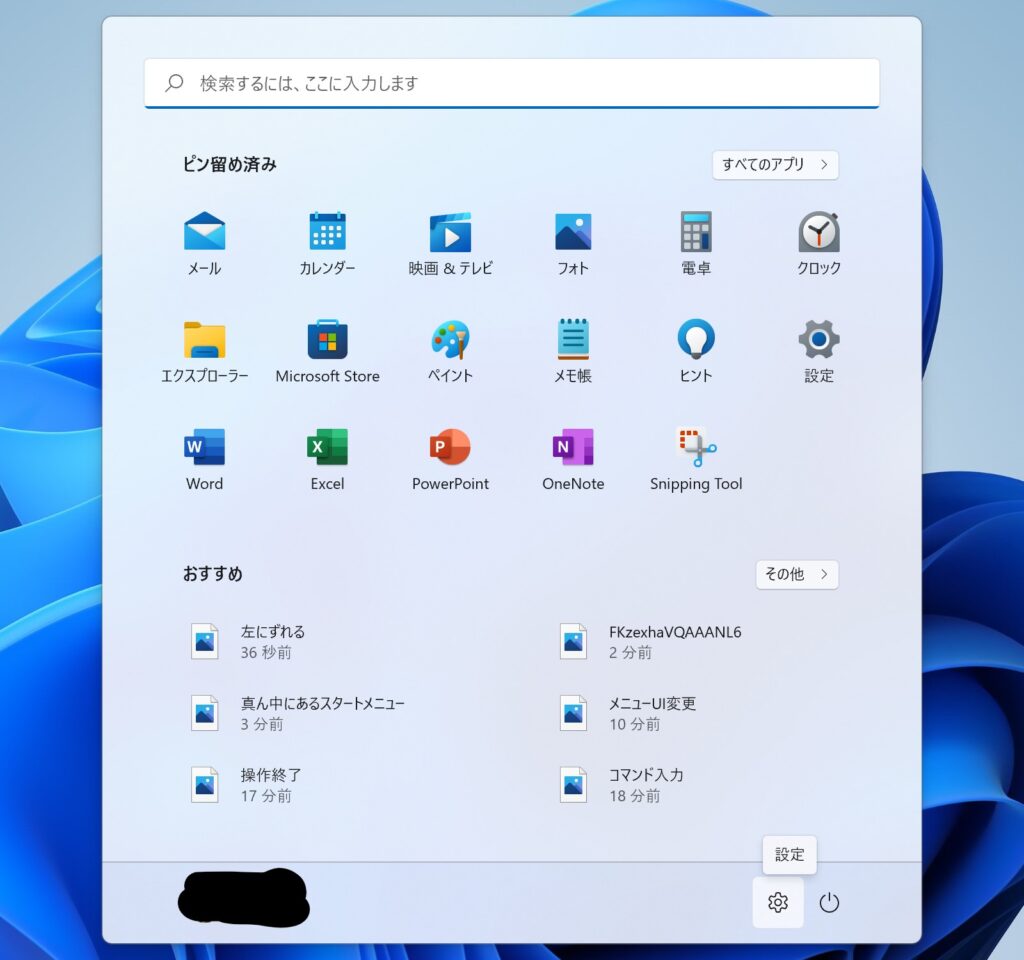
左側の「個人用設定」→下のほうにある「タスクバー」の順に押していきましょう。
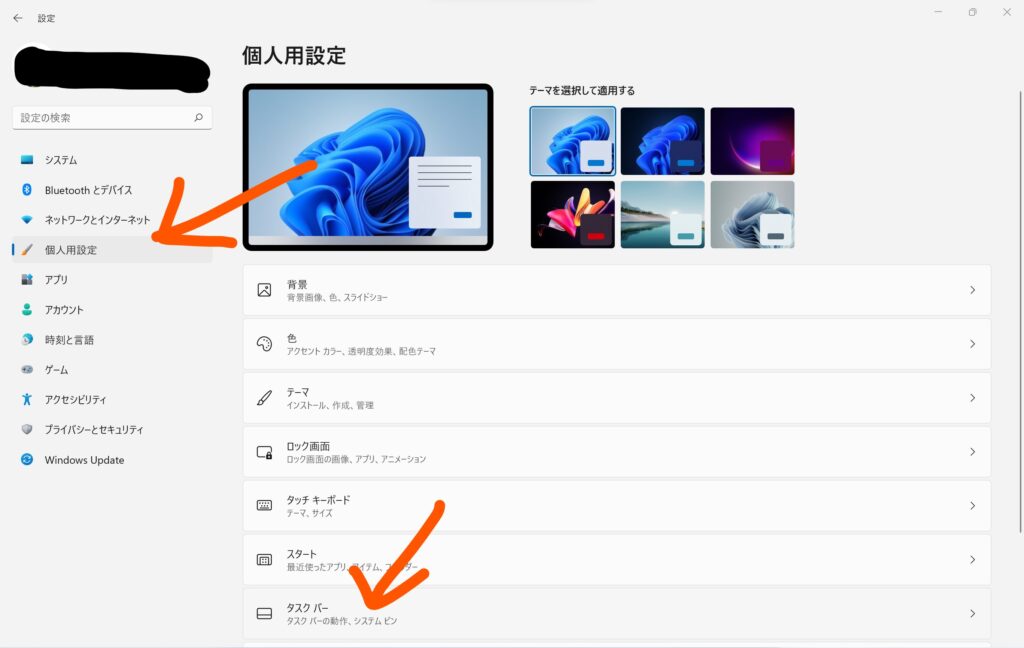
下のほうにある「タスクバーの動作」をクリック。
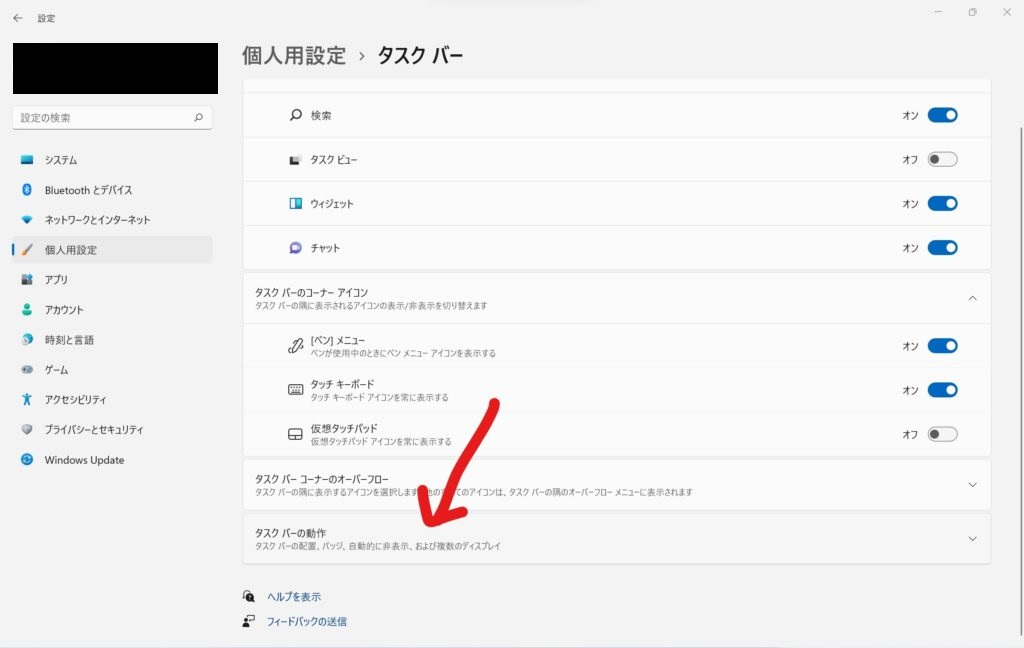
タスクバーの配置を「左揃え」にすることでWindows 10以前のようにスタートメニューが左側に移動します。
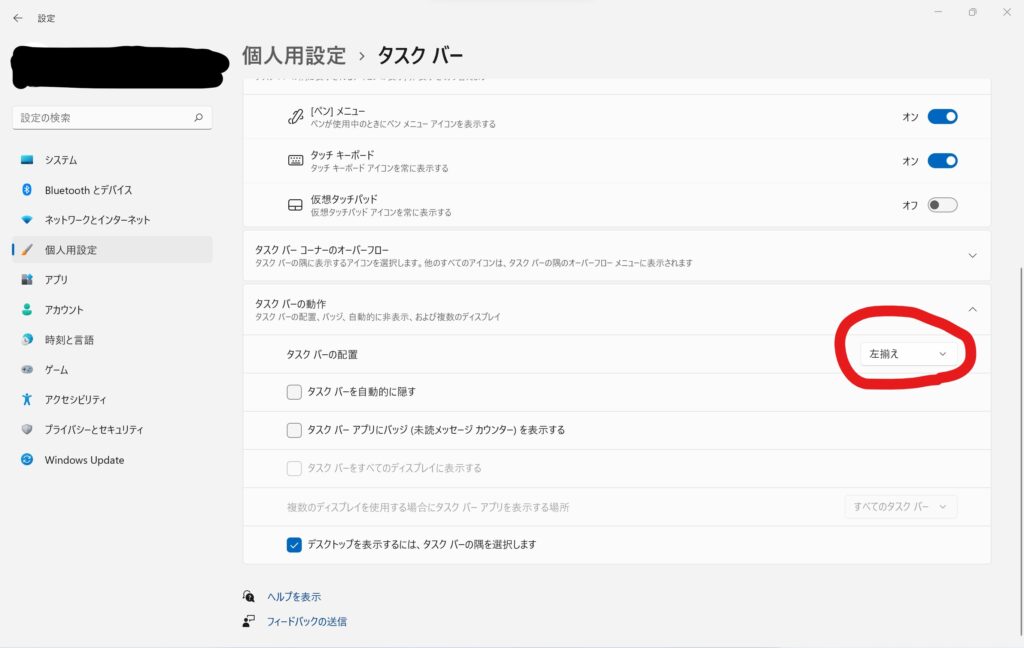
これでスタートメニューが左側に固定されました。Windows 10以前のようになって使いやすくなりましたね。
余談ですがかなり深いところにスタートメニューの位置設定の項目がありましたね。意地でもWindows 11のスタートメニューを真ん中にさせたいんでしょうか?
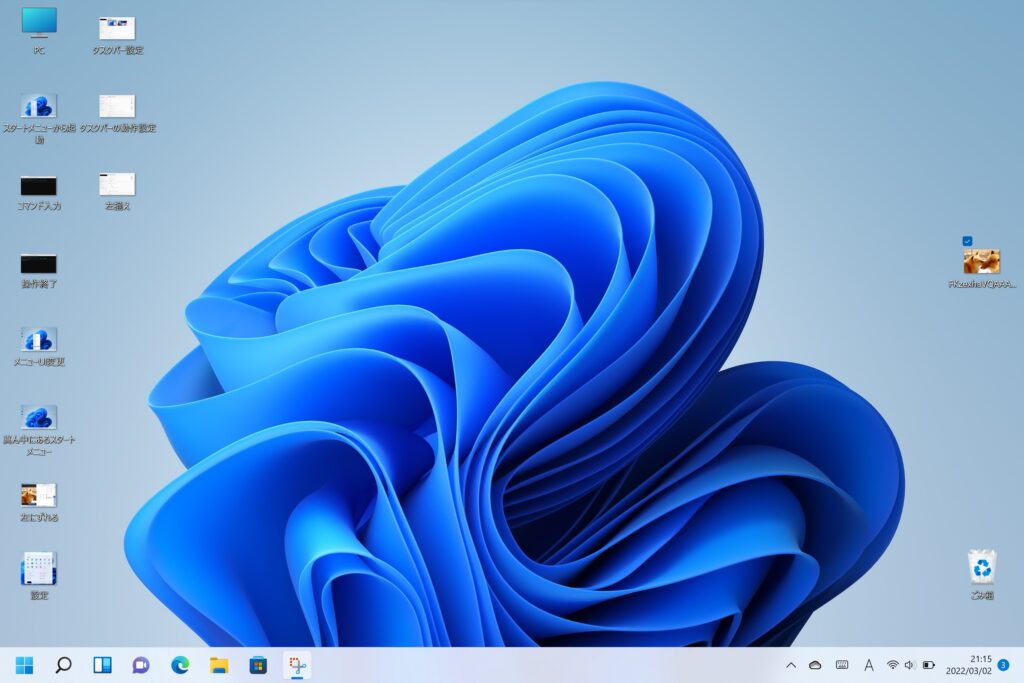
ついでにWindows 11の使わない機能もオフにしましょう!
個人用設定からタスクバーの設定に入ったところにあるタスクバー項目
ウィジェットやチャットも使わないならオフにしてしまいましょう。
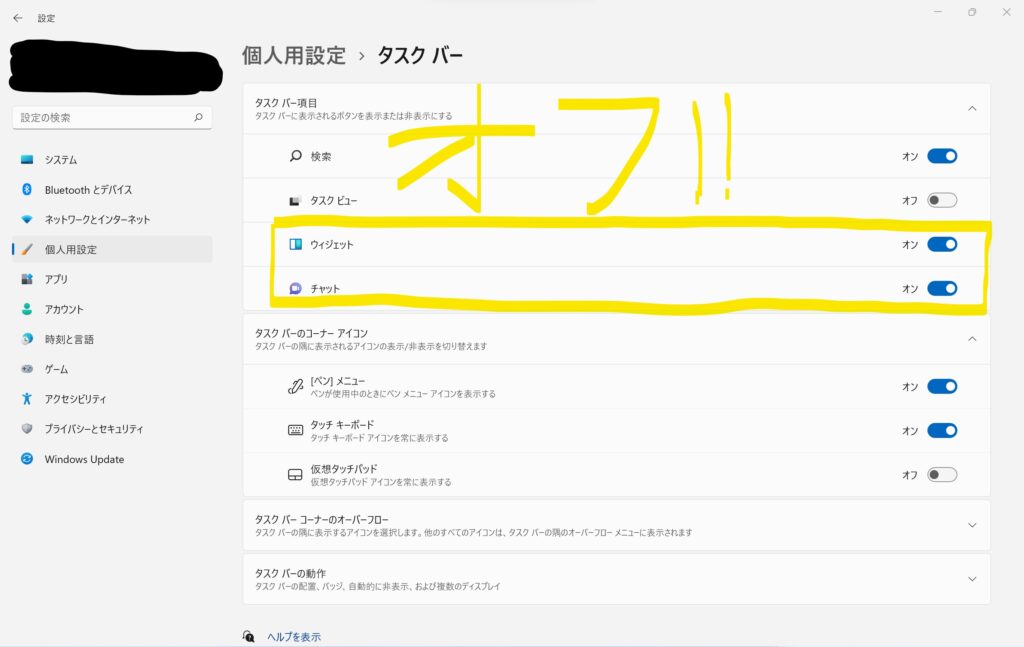
Microsoft Teamsを起動させる「チャット」
使わないならオフにしてタスクバーをスッキリさせましょう。
あとはよく使うアプリをタスクバーに貼り付けて
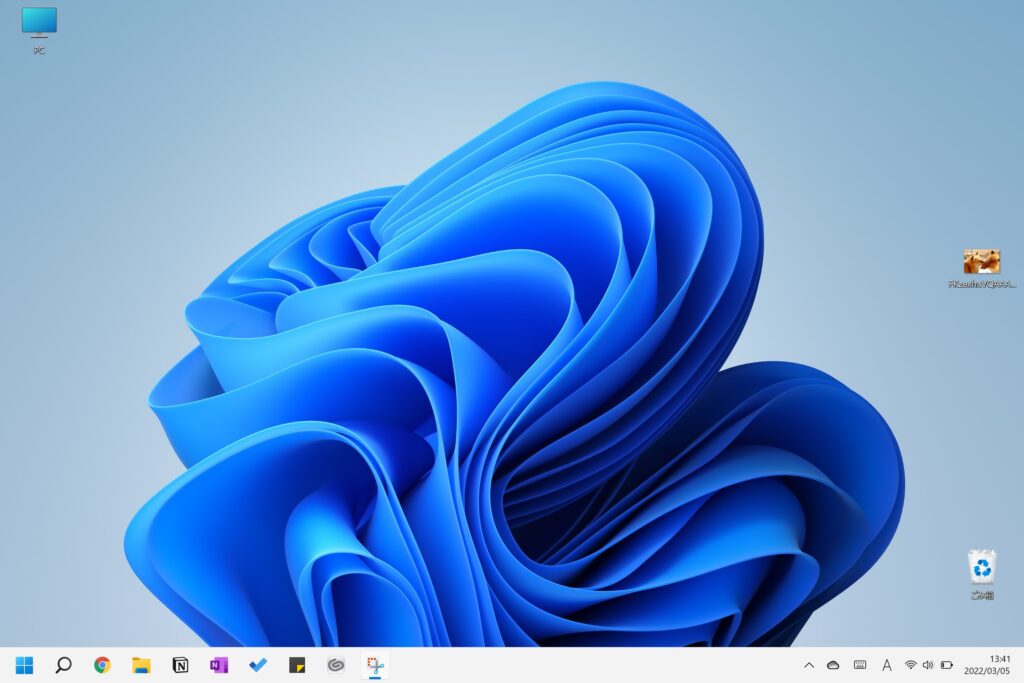
完成!
今まで使ってたWindows 10っぽくなってもっともっと使いやすくなりました。
Windows 11のアニメーションを切ってSurface Pro 6の動作をサクサクに
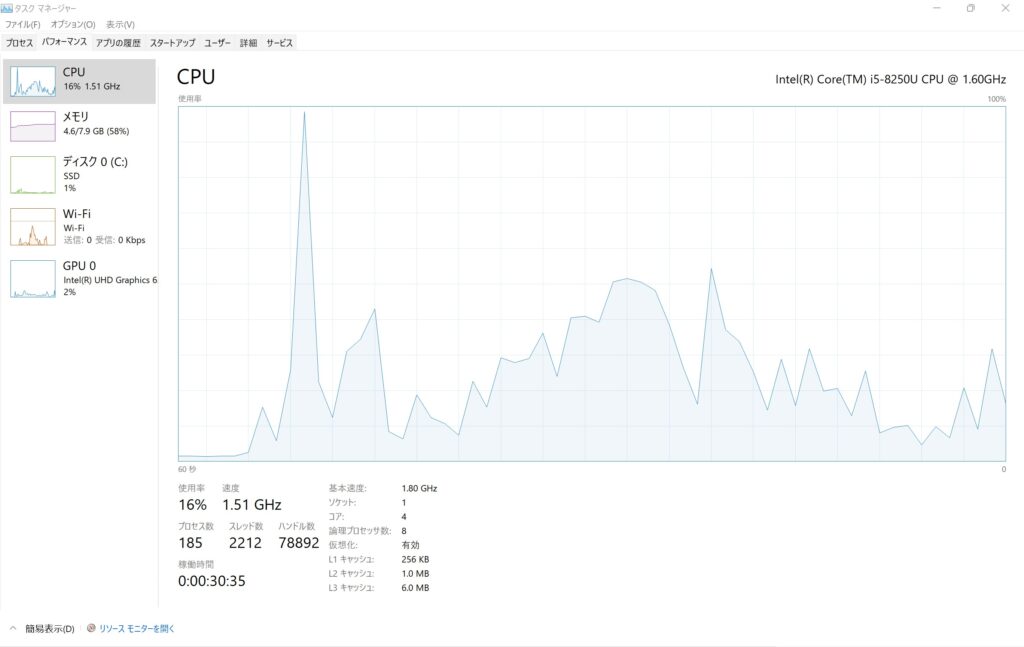
Windows 11にしたらSurface Pro 6が使えないレベルにはないにしても動作が重くなりました。
Surface Pro 6全体の動作が重くなったので
Surface Pro 6のWindows 11に追いついていないのは確実です。
しかしWindows 10に戻すのも面倒くさい。
でもできる限り動作を速くしたい。
ということでアニメーションをオフにしましょう。
Windowsのアニメーションとは
例えばスタートメニューをクリックしたとき
最初の設定であれば下から上にバッと出てきますよね。それです。
アニメーションがオンだとカッチョいいといえばそうなんですが、
スペックが追いついていないパソコンでそれをやっちゃうと、動作が遅くなりますので
Windows 11を入れたSurface Pro 6ではアニメーションはオフにしましょう。
Windows 11のアニメーションをオフにする方法
これも公式公認のやり方なのでご安心を。
いつも通り設定画面を開いてアクセシビリティ→視覚効果の順でクリック
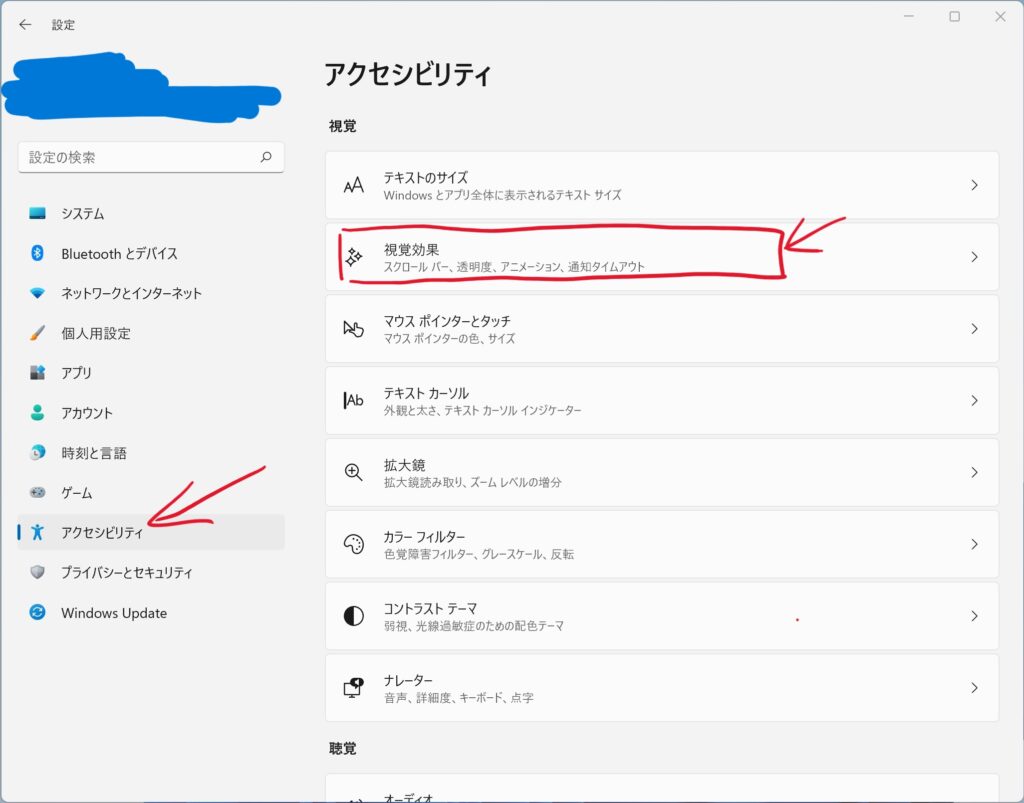
その中のアニメーション効果をオフにしてください。
その上にある透明効果もオフにしておくともっと動作サクサクになります。
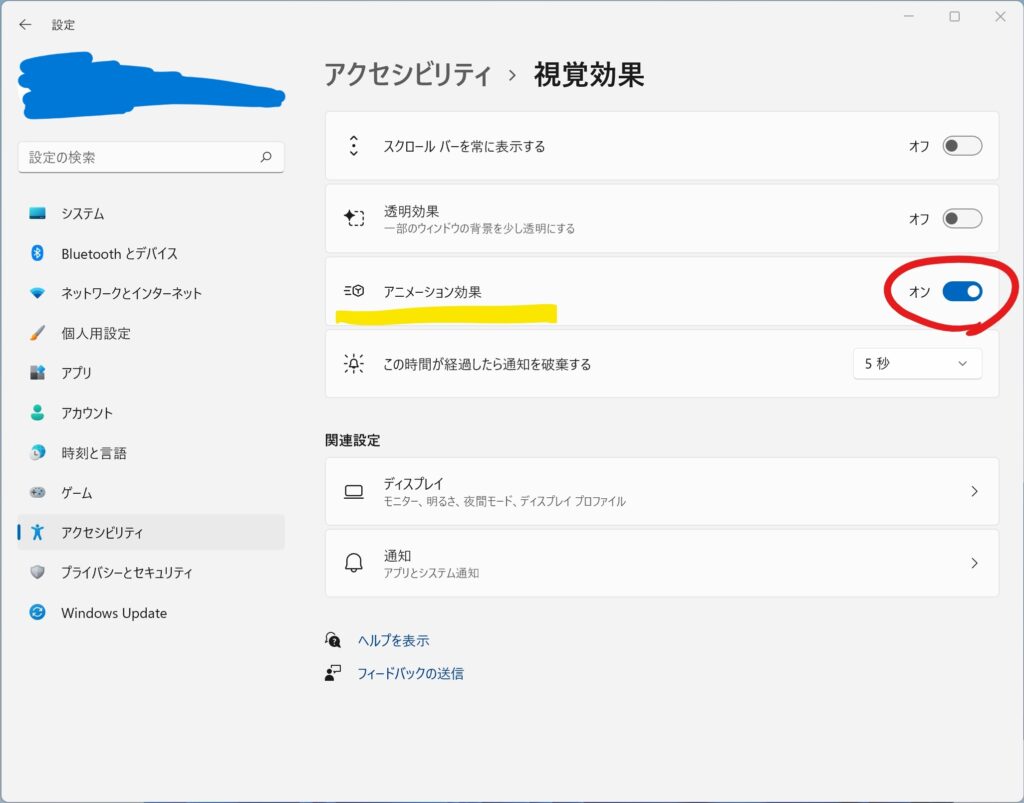
これで設定は完了です。ボタンをいろいろと押してみてください。
押した瞬間にパッとウインドウが表示されるはずです。動作もある程度は速くなってませんか?
Surface Pro 6にWindows 11入れると動作モッサリになるけど
— えいガジェちょーの管理人 (@eigadgetcho) March 3, 2022
視覚効果なしである程度は改善できた pic.twitter.com/1BJn9XrJrY
Windows 10のままだったらアニメーションオンでも普通に動いてくれたんですけどね。
Windows 10らしくすることでWindows 11が使いやすくなる
ここまで読んでくれた方ならこう思ったでしょう。
「Windows 11にアップデートしたのに Windows 10っぽい画面に戻してるじゃん。特に最初の2つ。」
はい、そうです。
Windows 11を使いやすくするにはWindows 10っぽくするのが一番なんです。
Windows 98からパソコンに触ってきましたが
それから約20年間
右クリックをしたら
ちょっと下の方に「削除」って書いてあって、そこをクリックすれば削除できたわけです。
姿形は変われどスタートメニューもずっと左下。
慣れ親しんできた画面をわざわざ変えてほしくないんです。
便利になる変化であればいいんですが、スタートが真ん中になったところで何もいいことはありません。ましてや右クリックメニューなんか不便になりました。
だったらもうWindows 10っぽくするしかないじゃないですか。
(じゃあSurface Pro 6をWindows 11にアップグレードする意味とは...一体?)

果たして意味はあったのか?
タブレットっぽくしたければ初期設定のときにパソコン用の画面にしますか?タブレットっぽい画面にしますか?って聞けばいいじゃないですか、マイクロソフトさん
というグチを書きつつ、Windows 10のサポートが終わる頃には最高のOSになってくれることを願ってます
最後までご覧いただいたあなたへおすすめの関連記事を
最後まで見ていただきありがとうございました。
おすすめの関連記事をぜひ!









