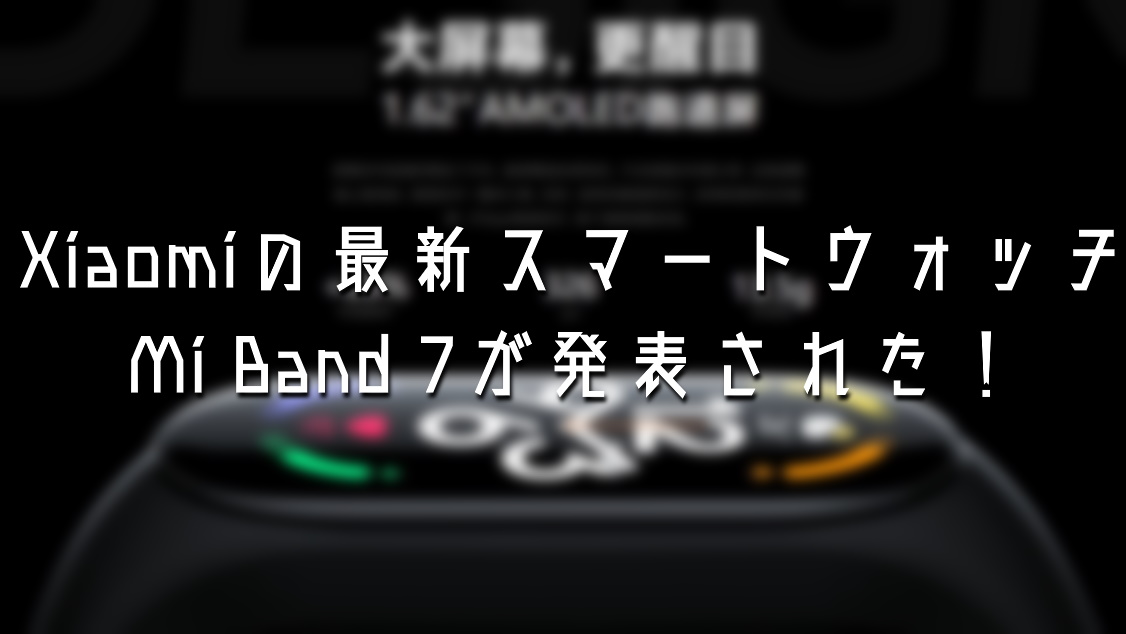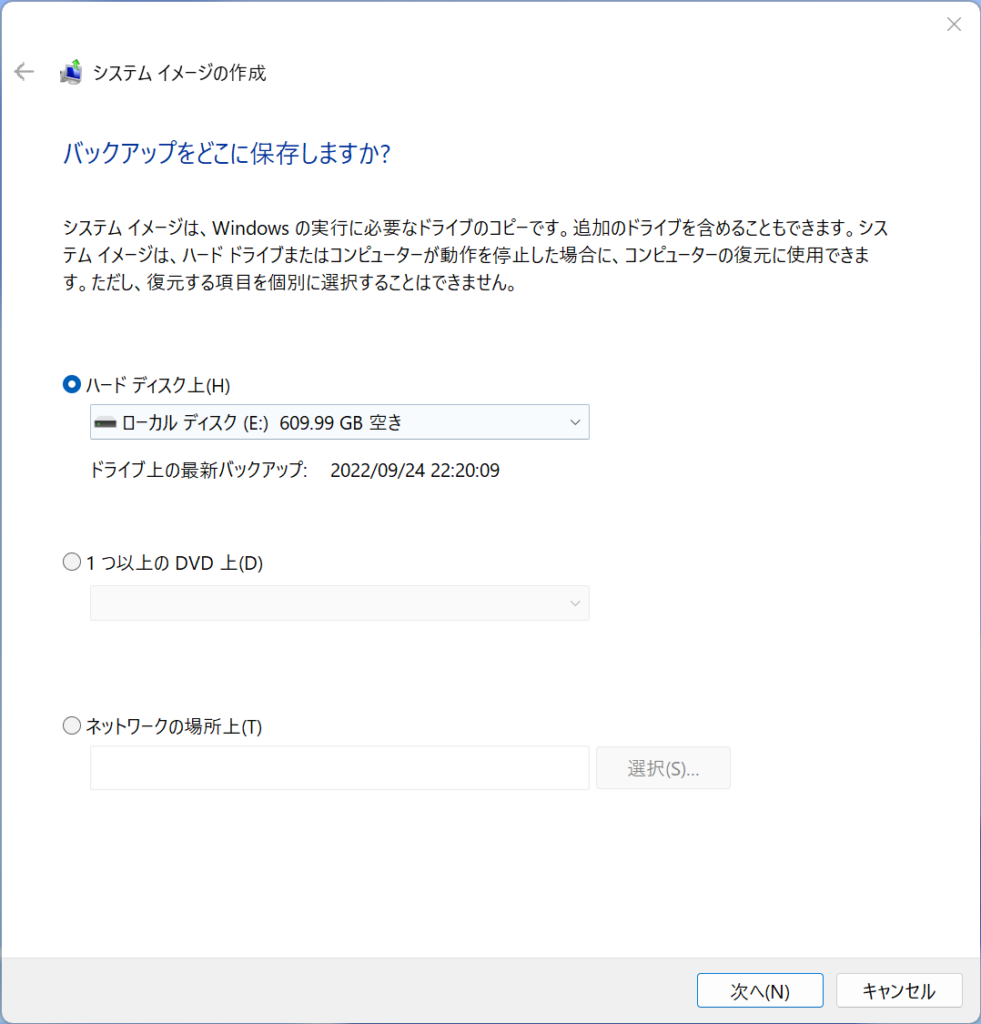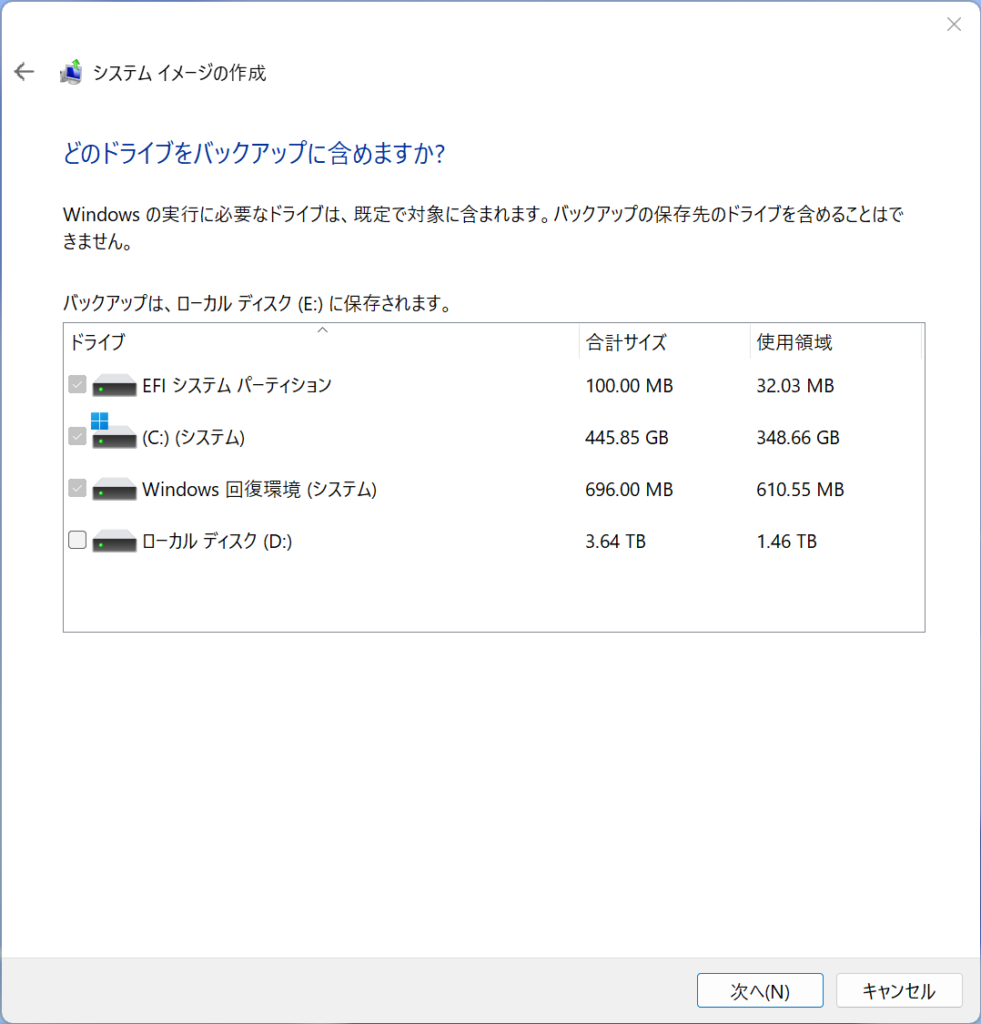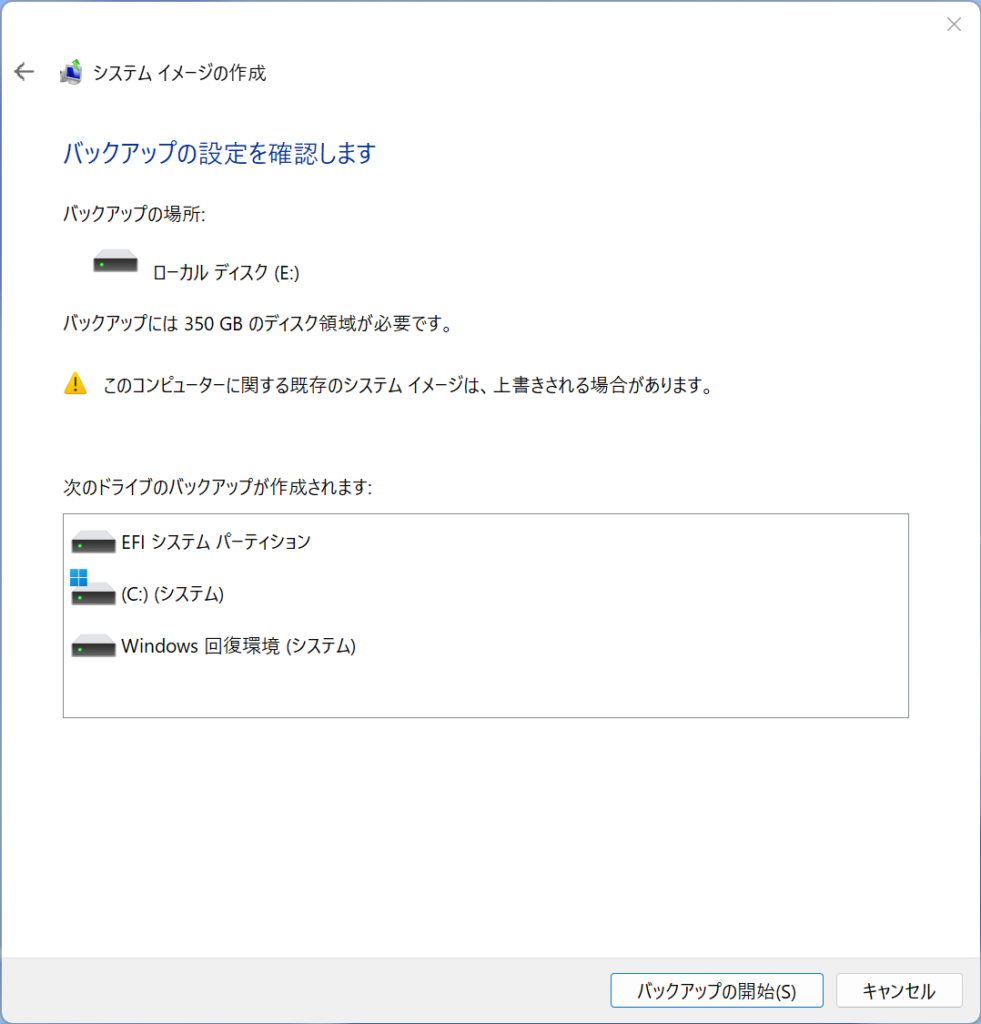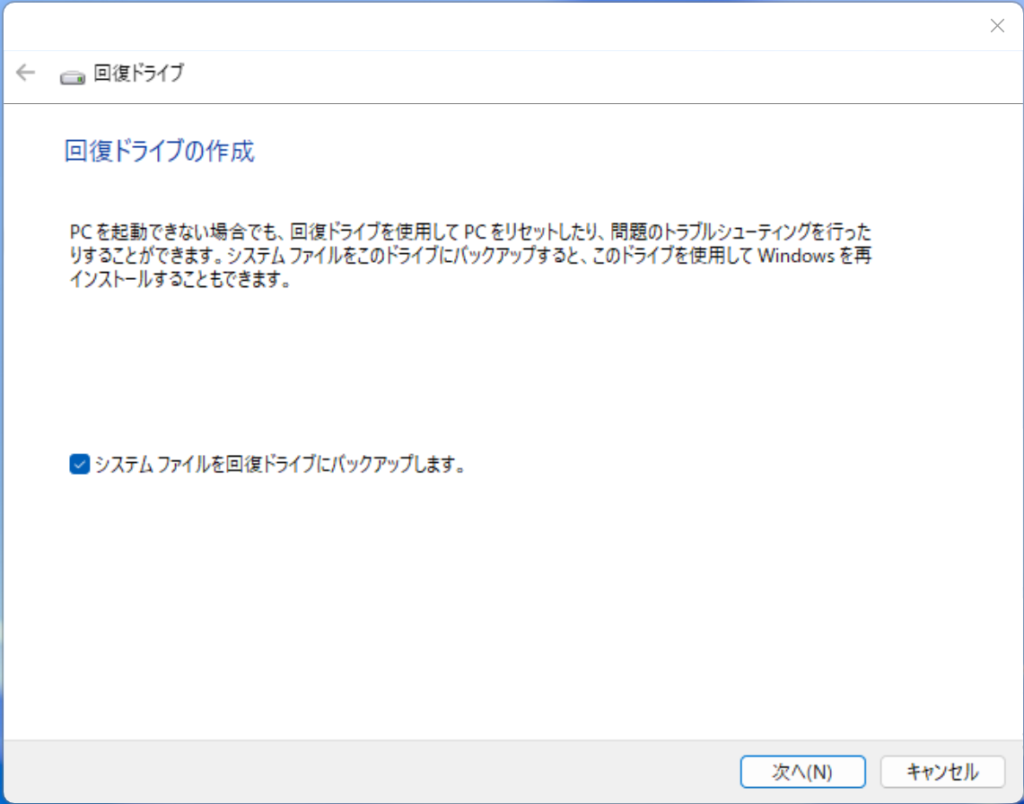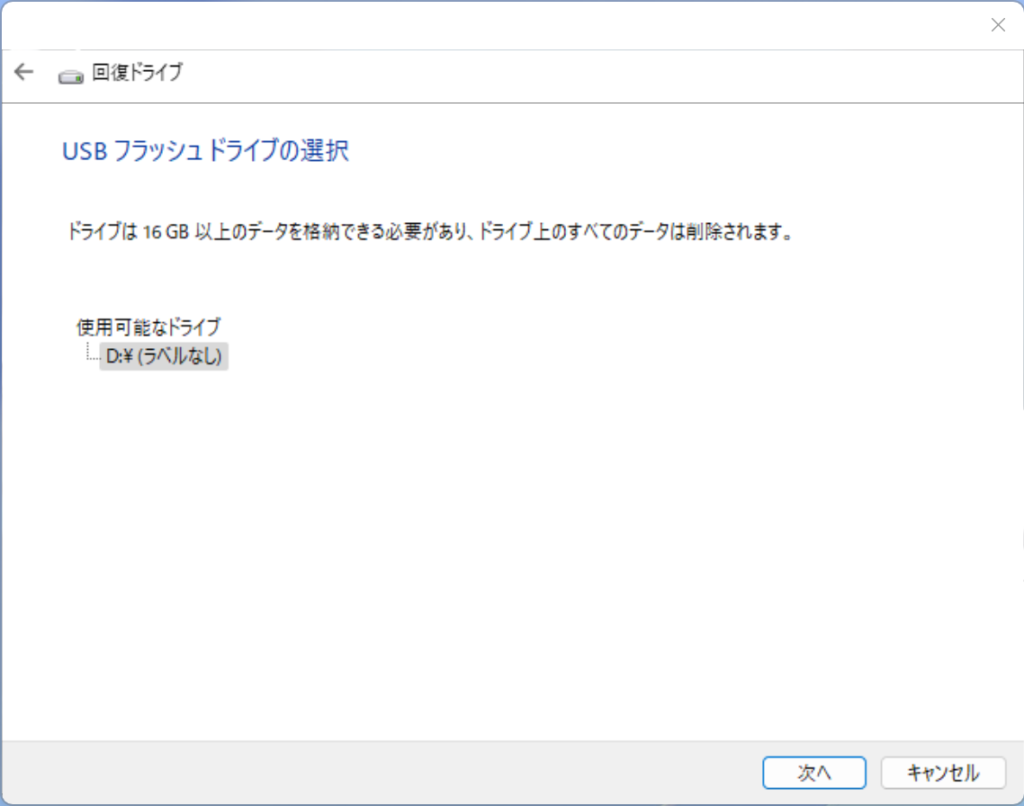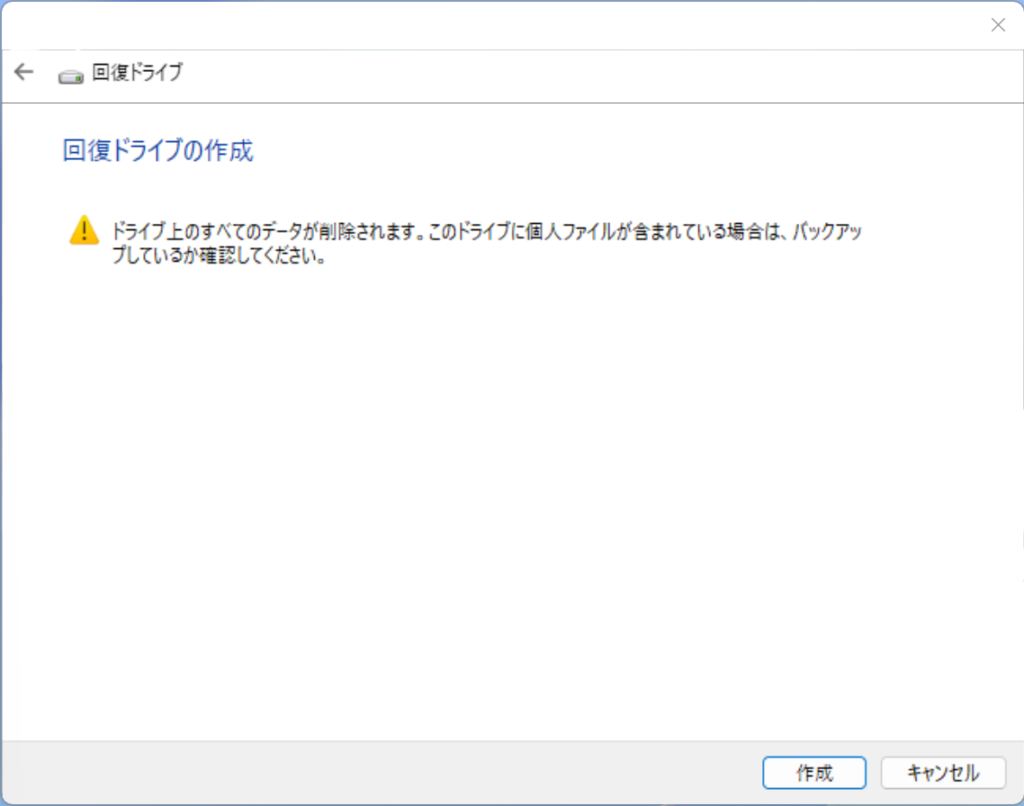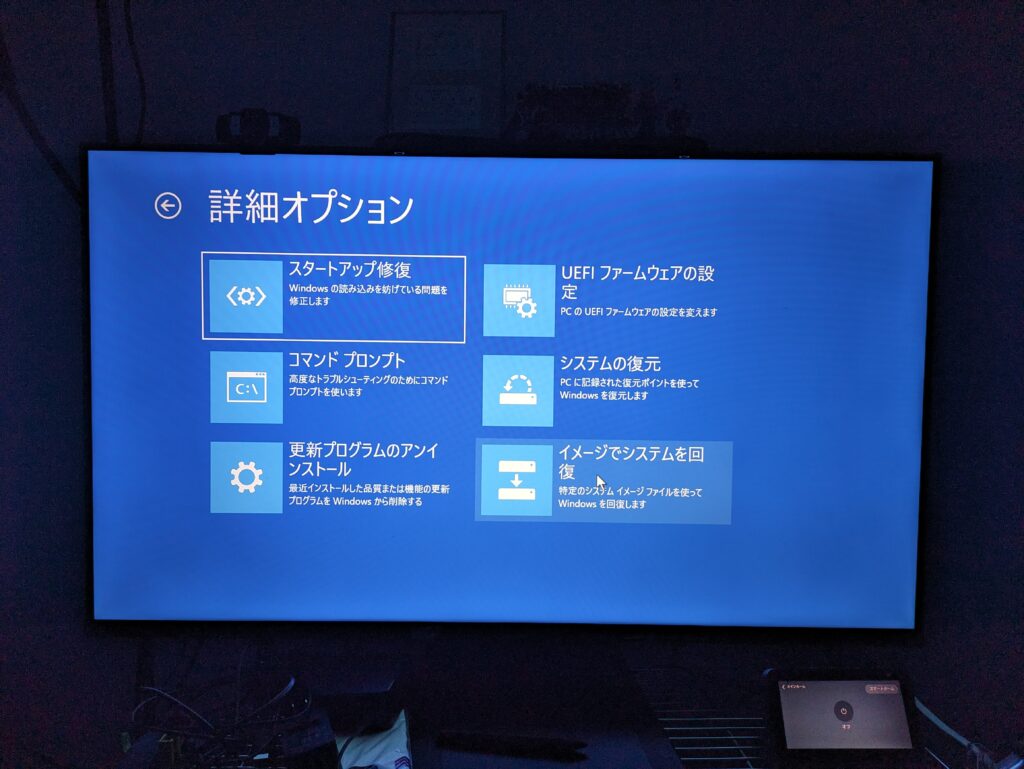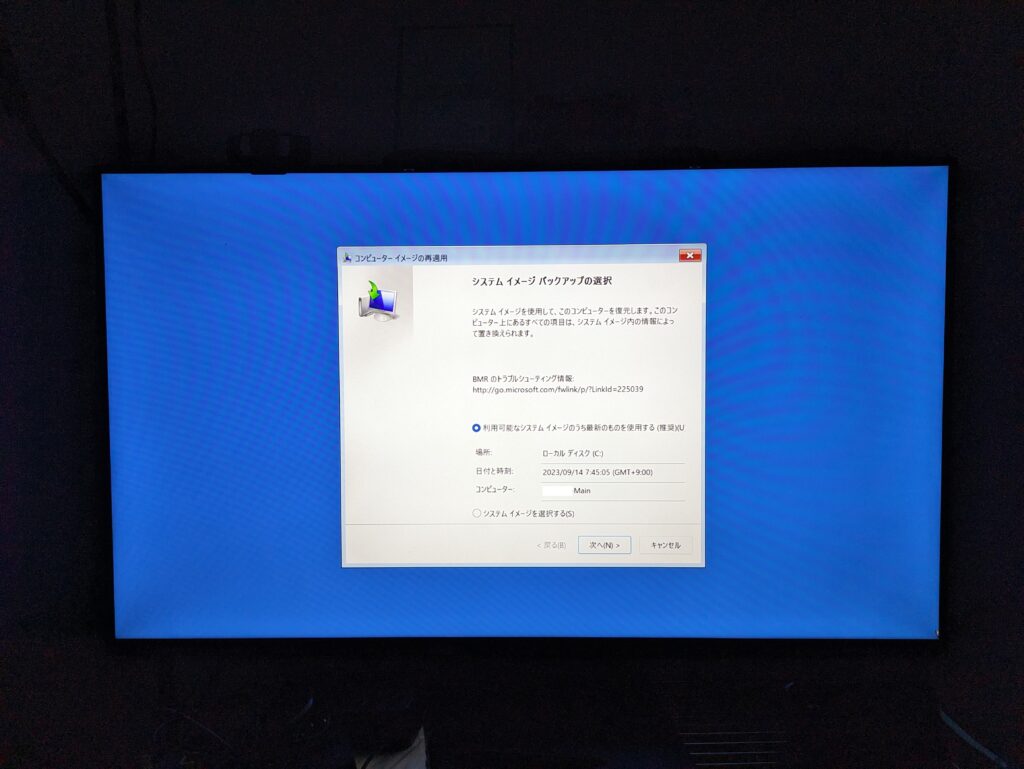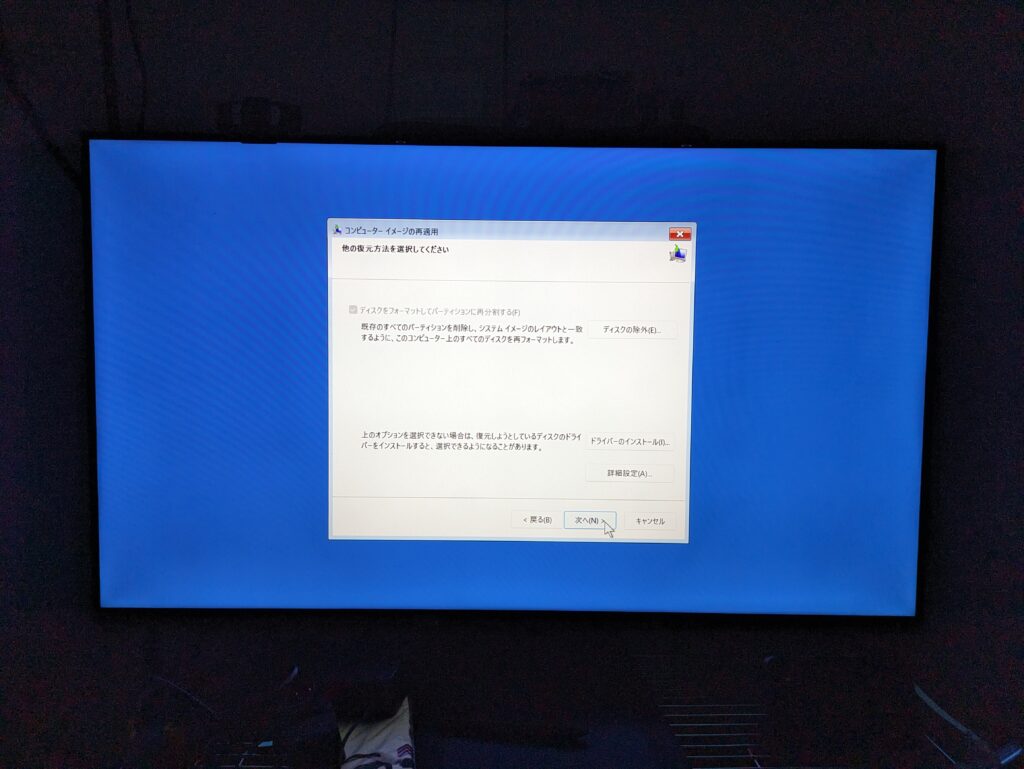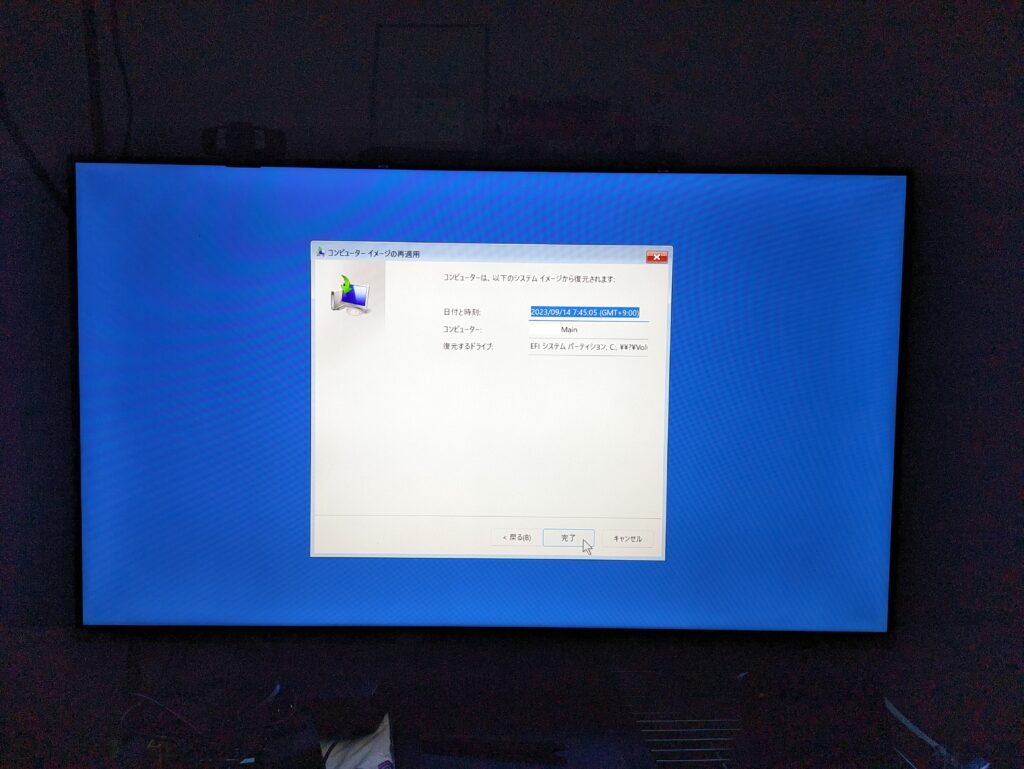SteamのゲームばっかりやってたらパソコンのSSD容量がギリギリになってしまったえいふくちょーです。こんばんは。
PCを組んだときに512GBのSSD積んどけば十分だろうと思ってたんですが
まあ最近のゲームは画質がすげー良くて、内容もボリューミー
当然SSDの容量をバカ食いするわけです。
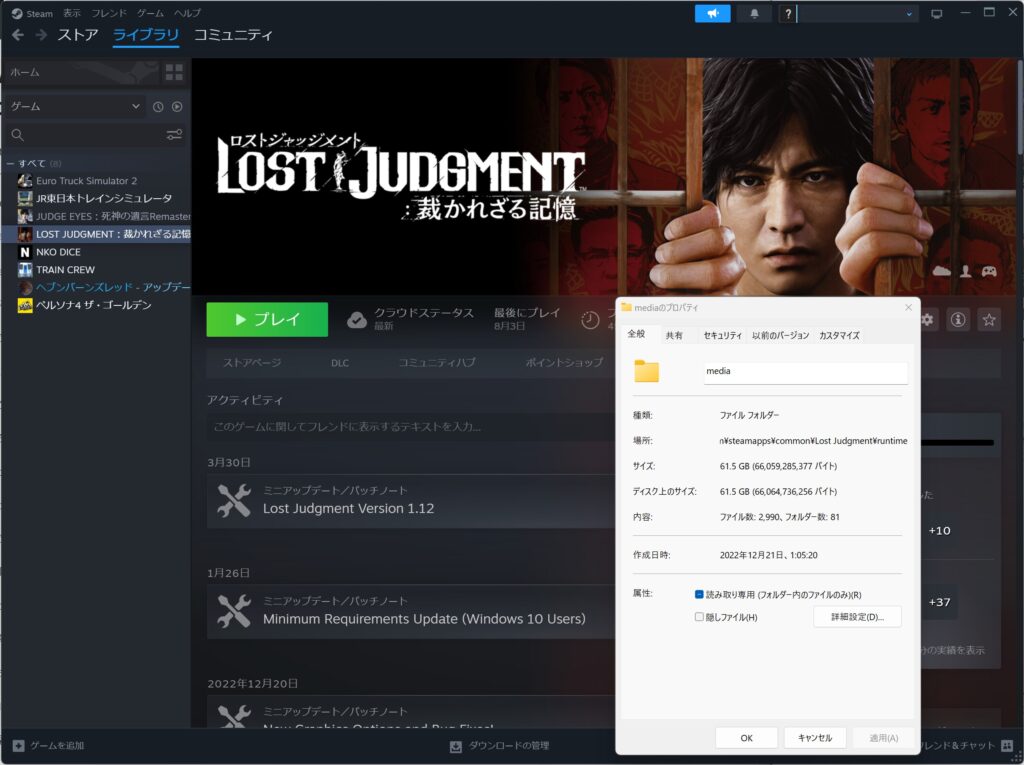
で、パソコンのSSDを大容量のものに交換せにゃならんということで
ADATAの1TBのM.2SSDを購入。

このSSDに古いSSDのデータをまるごと移し替えて、交換していくわけですが
それを「自分で」やってのけようじゃないか
というのが今回の記事です。
といってもパソコンのSSD交換なんてカンタン。きっとあなたも自分でやれるはず
でも
「SSDの交換なんて頻繁にするもんじゃないから、やり方なんて分かんねぇよ」
という方が大半なのではないかということで
解説していきます。
ちなみに今回はSATA SSDをM.2SSDに交換するのですけれども
HDD→SATA SSDでも、SATA SSD→SATA SSDでも、SSD→HDDでも
操作方法は全く変わらないので
パソコンのHDDやSSDを交換しようとしているのならぜってぇ見ていってくれよな!
パソコンのSSDを自分で交換するために用意するものリスト

まずは材料の用意。以下3つをご用意ください。
パソコンのSSDを自分で交換するために用意するものリスト
新しいSSD・・・1台
バックアップ用外付けHDD・・・1台
復元用のソフトを書き込むUSBメモリ・・・1本
交換先のSSDはお好みのをチョイスしてください。個人的にADATAはコスパがいいと思ってるよ。
バックアップ用の外付けHDDは、今パソコンの中に入っているSSDの容量と同じか大きいものを選びましょう。
SSDの交換が終わったら、普通の外付けHDDとしても使えるので容量がデカいものを選んどくという手もアリ。こちらもお好みのHDDをチョイスしましょう。
そしてUSBメモリ。32GBを買っとくと安心。ダイソーで売ってる安いUSBメモリでも十分ですの。
外付けHDDにバックアップしたデータを
交換先のSSDに移すためのソフト起動用に使います。(よく分かんなくてもあとで解説します)
パソコンのSSDの交換を自分でやる手順

先にざっくりSSDの交換手順を書いときます。これだけでイメージがつかめたならもう先を読む必要はありませんので、レッツSSD交換!
1.旧SSDのシステムイメージを外付けHDDにコピー
2.復元用のソフト(=回復ドライブ)をUSBメモリ上に作成
3.PCの電源を切ってパソコン内部のSSDを交換
4.システムイメージを外付けHDDから新SSDにコピー
5.(必要であれば)パーティションを結合
さあ分かったかな?よく分かんなかったら続きをチェック
STEP1 旧SSDのシステムイメージを外付けHDDにコピー
まずは旧SSDのシステムイメージをバックアップします。
「システムイメージ」という言葉が分からなければ
パソコンの中のSSDに保存されている自分で作ったファイルやインストールしたソフト、Windowsの設定などなど
すべてをまるごと外付けのHDDにバックアップすると思っていただければOK。
外付けのHDDをパソコンに接続して

検索バーに「コントロール」と入力して「コントロールパネル」をクリック
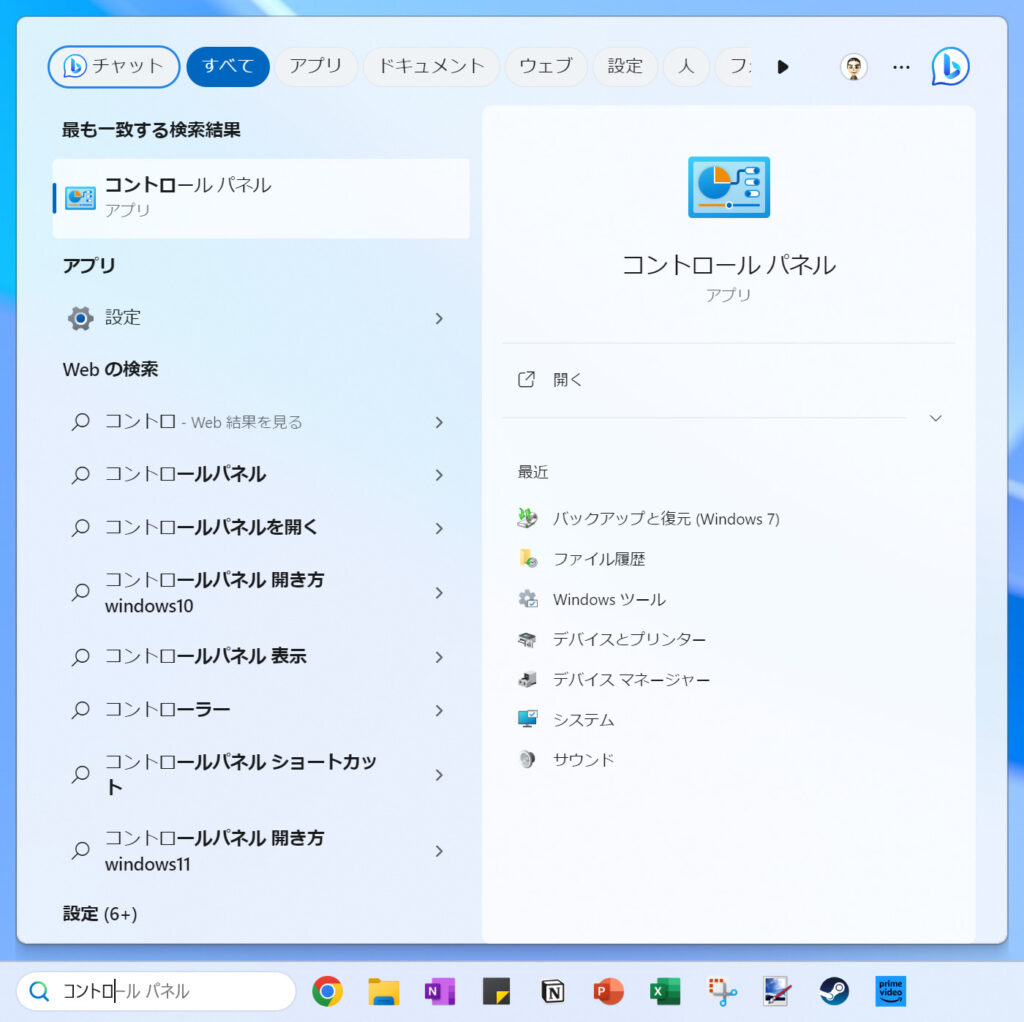
コントロールパネルから「バックアップと復元(Windows 7)」クリック
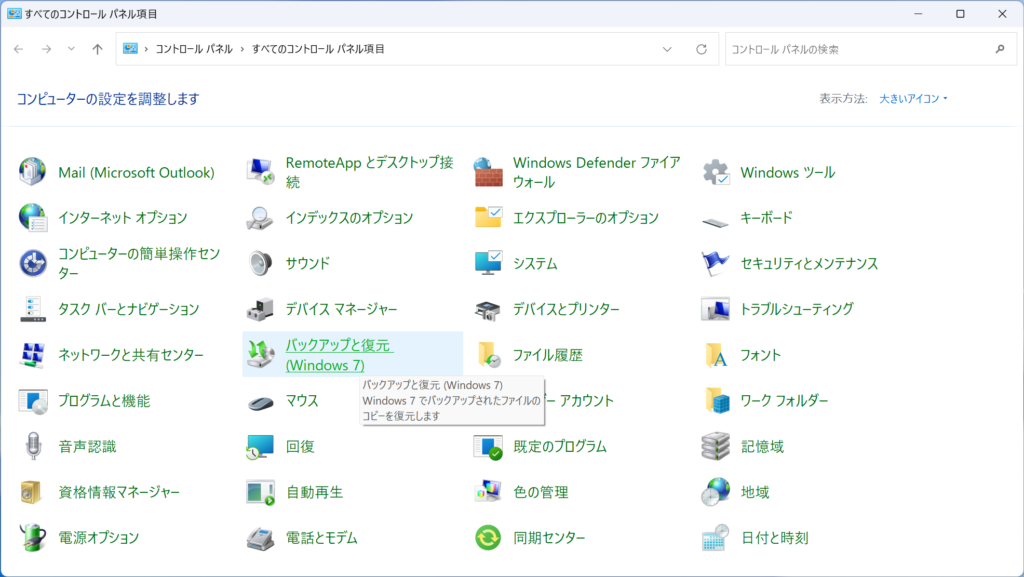
左上の「システムイメージの作成」をクリック
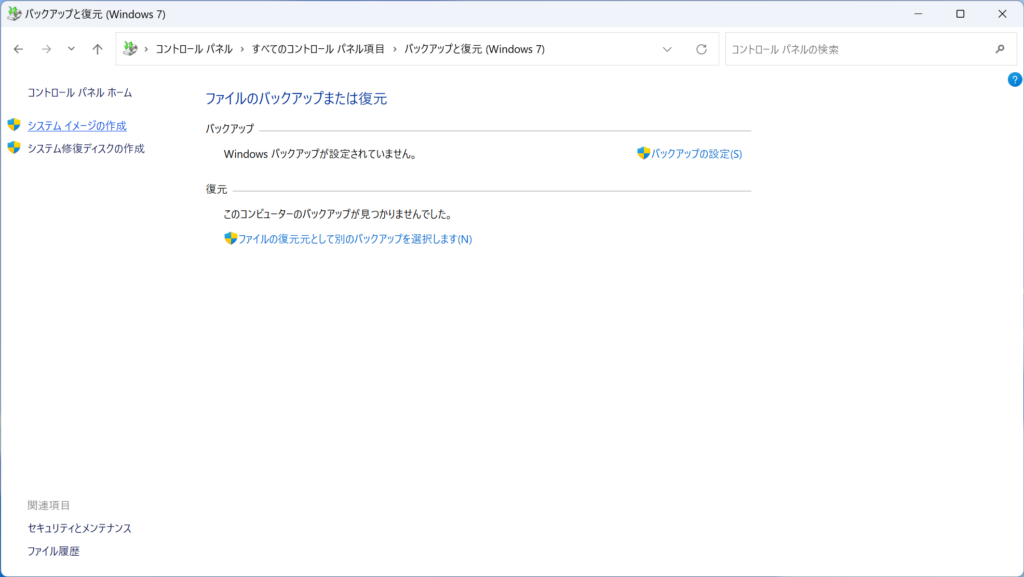
ここから先は「次へ」「次へ」「バックアップの開始」の順に押していけばOK。
バックアップが始まります。容量によってはかなり時間がかかるので
朝仕事に行く前にバックアップをスタートしとくといい感じ。
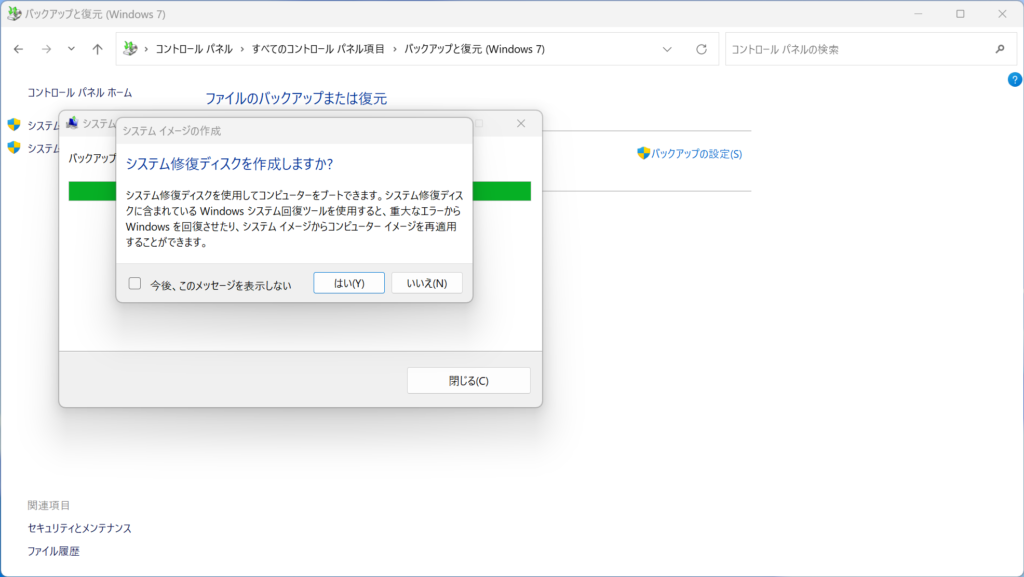
バックアップが終わると「システム修復ディスクを作成しますか?」と聞かれますが、これは「いいえ」を選択
これで旧SSD内のデータは丸ごと外付けのHDDにコピーされました。めでたしめでたし。
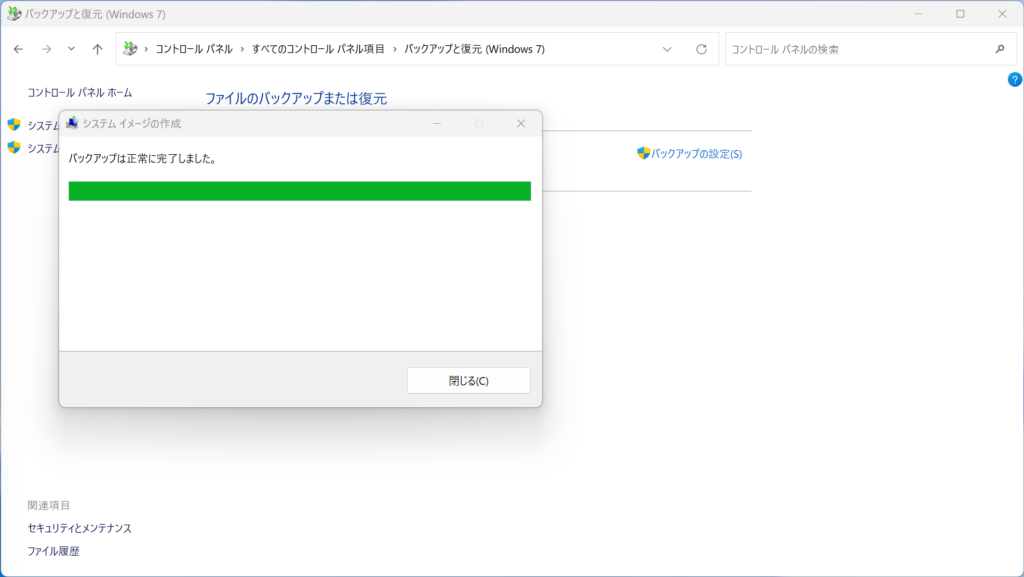
STEP2 復元用のソフト(=回復ドライブ)をUSBメモリ上に作成
外付けHDDにデータをまるごとバックアップできたからと言って
安心するのはまだ早い。
外付けのHDDにバックアップしたデータを新しいSSDに書き込むためのソフト(=回復ドライブ)の準備をします。
まずはUSBメモリを挿して
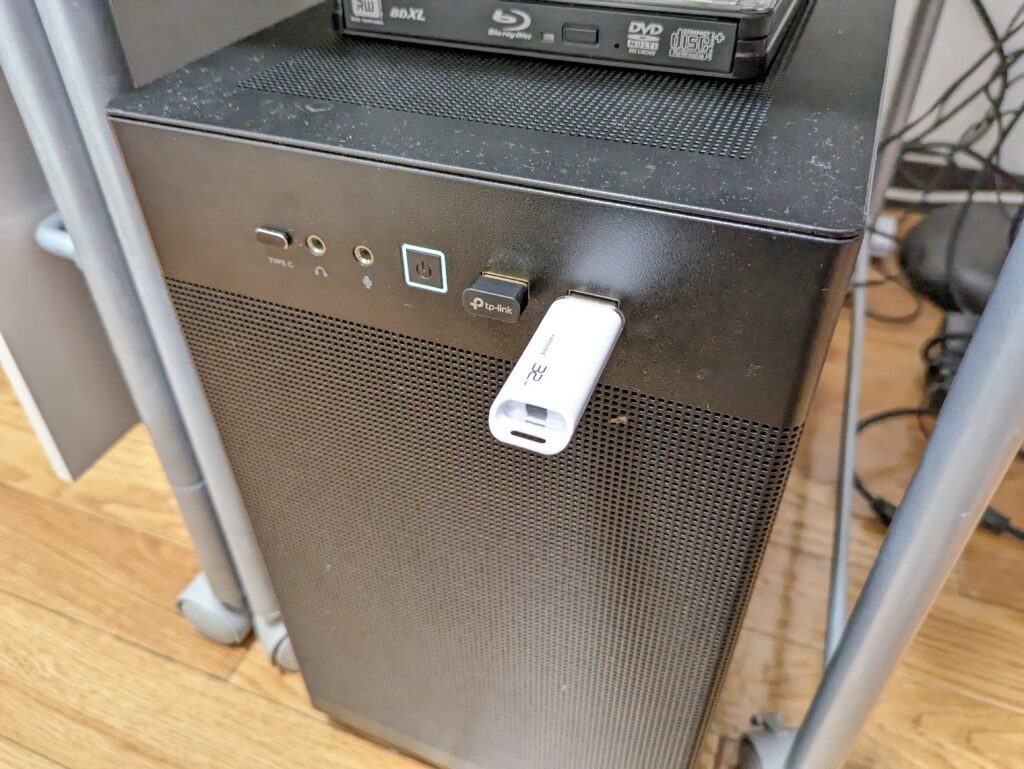
スタートメニューの検索バーに「回復」と入力して「回復ドライブ」をクリック
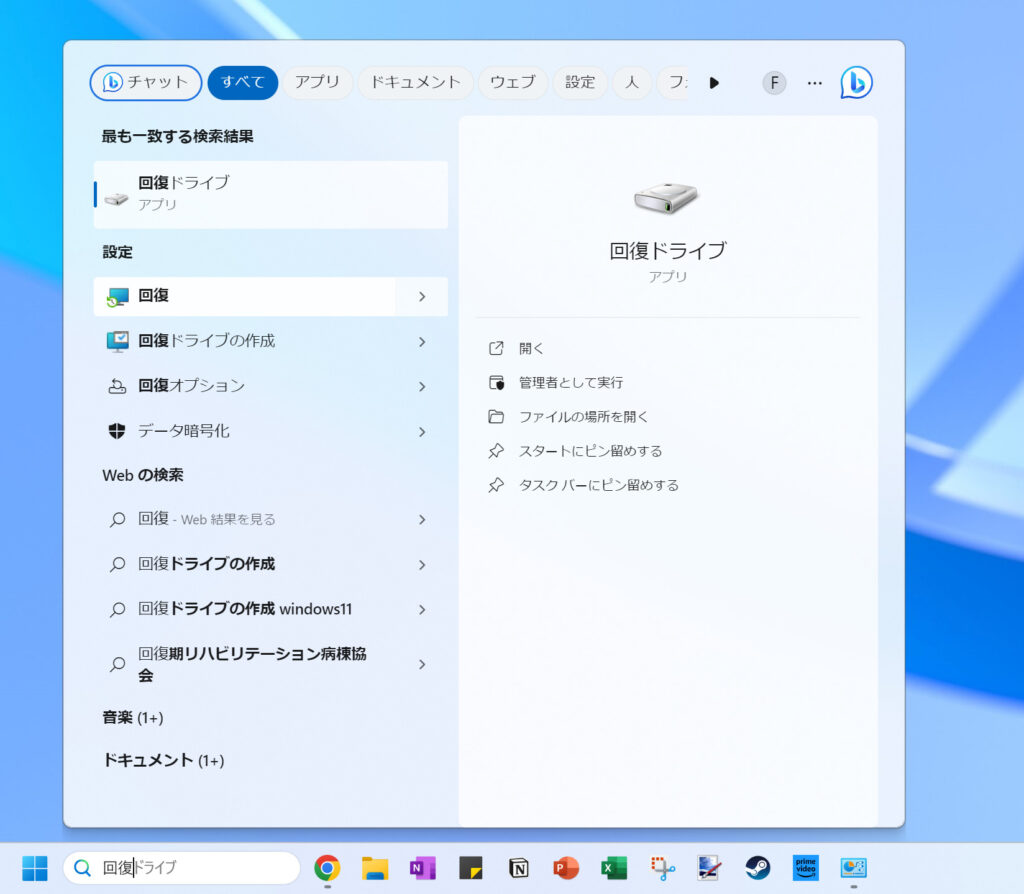
「回復ドライブの作成」をクリック
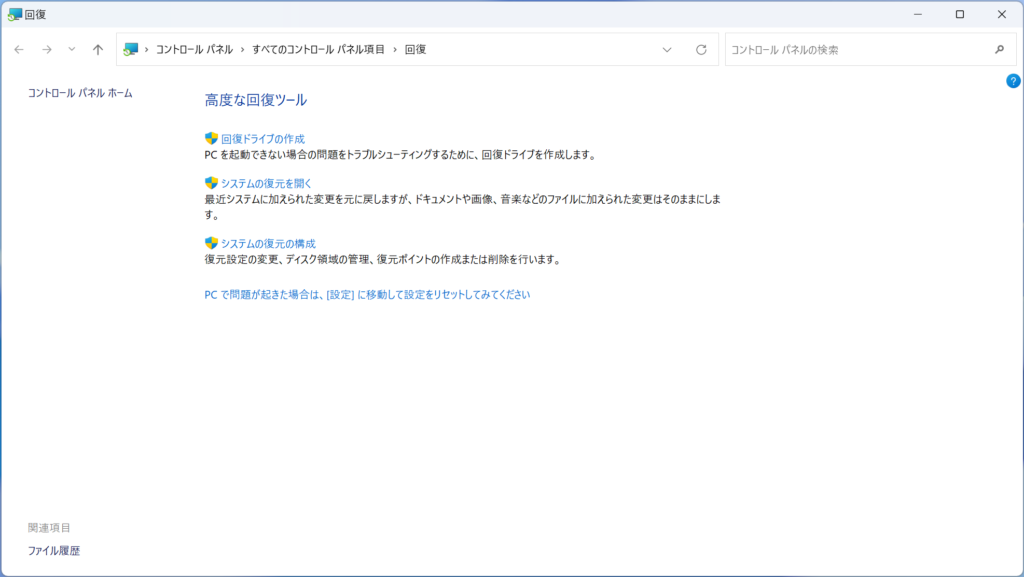
あとは「次へ」を連打
そうするとUSBメモリの中に
Windowsのシステムイメージ(さっき外付けHDDにとったバックアップ)を新しいSSDに書き込むためのソフトが
インストールされます。
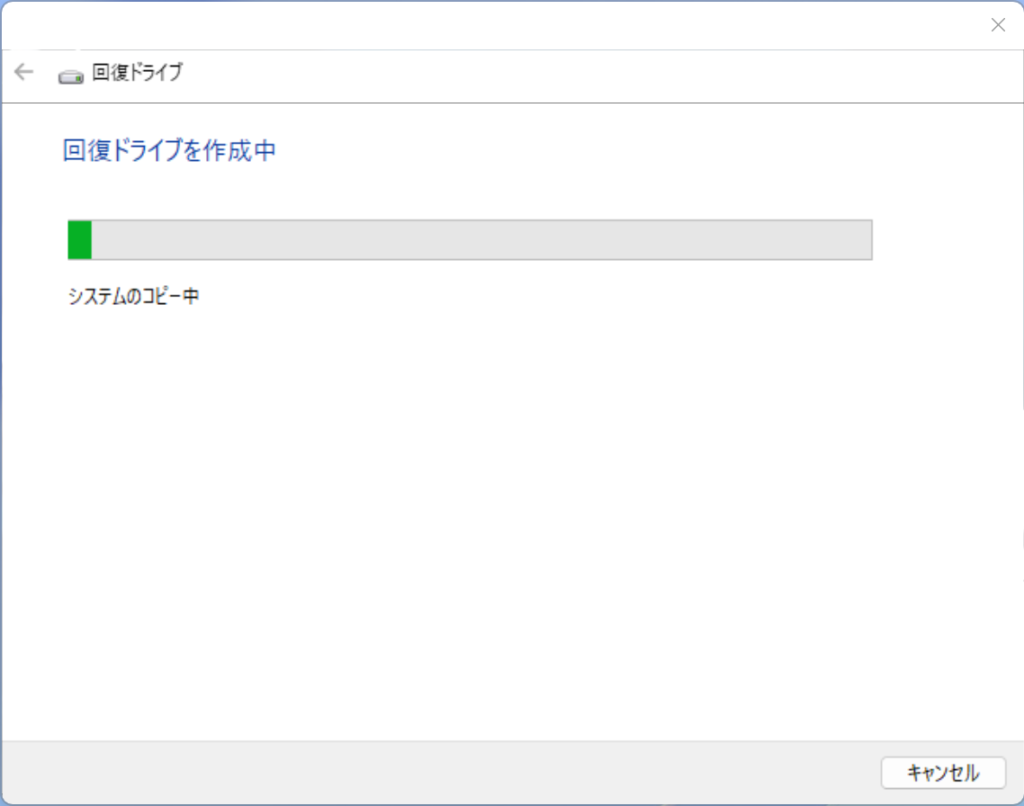
STEP3 新しいSSDに交換するぜ
パソコンの中身を物理的にいじくります。
パソコンの電源を切って、電源やLANケーブルなど全部抜いて作業しましょう。
この物理的な交換作業についてはパソコンによっていろいろあるので、詳しくは解説できませんけども
HDD⇔SATA SSD もしくは SATA SSD→SATA SSDの交換なら
端子は共通なので、古いほうから線をぶっこ抜いて新しいほうに挿すだけで交換完了です。
HDDやSATA SSDからM.2 SSDに交換する場合は
SATAのケーブルをマザーボードから抜いて、M.2 SSDをスロットに挿してネジで固定。

パソコンの自作にしても、こういった交換作業にしても
「入りそうなところに挿す」で基本イケるので、そんな難しいことはありません。
STEP4 外付けHDDのバックアップを新SSDにコピー
いよいよ外付けHDDにあるバックアップを新SSDに書き込んで
パソコンを使える状態にしていきます。
USBメモリとHDDを挿した状態でパソコンの電源をオン
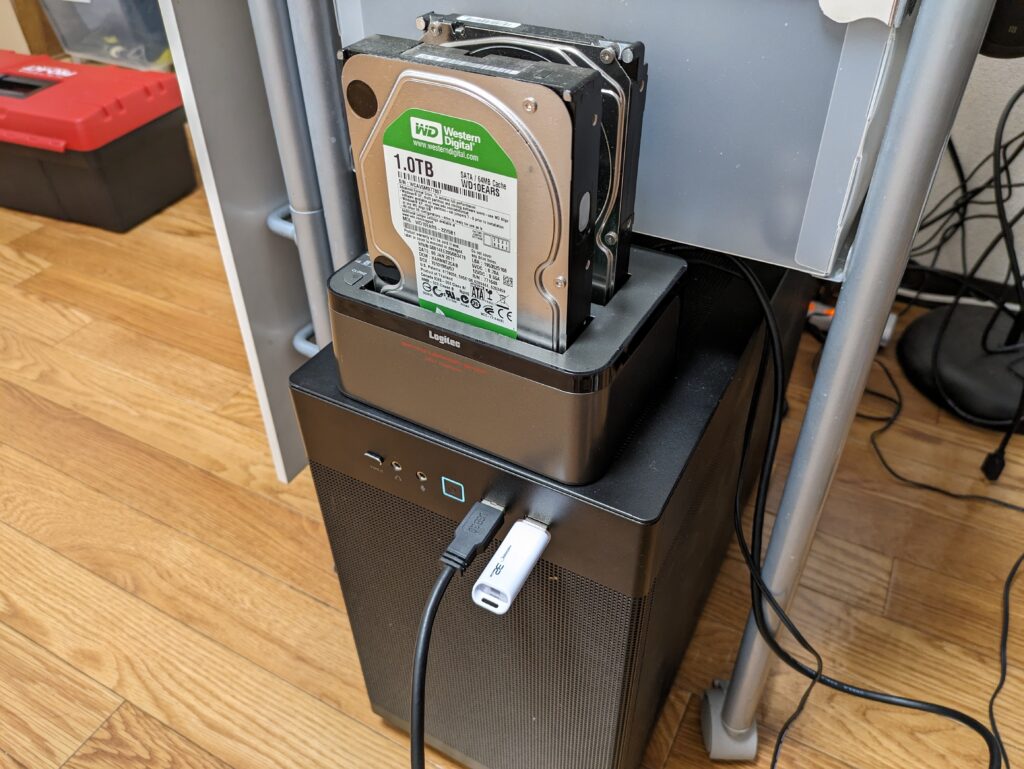
ほとんどのパソコンであれば特に何の操作もすることなく、キーボードレイアウトの選択画面が出るはずですので
「Microsoft IME」を選択しましょう。
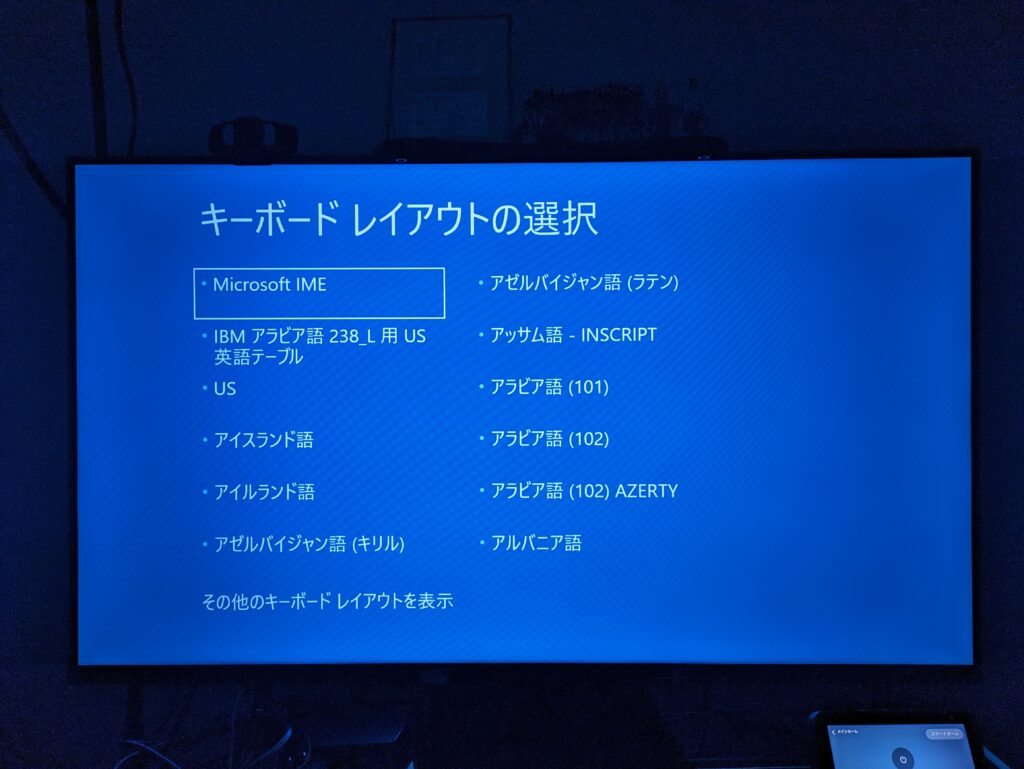
その後「トラブルシューティング」→「イメージでシステムを回復」の順にクリック
システムイメージバックアップの選択画面が出ますので「次へ」「次へ」「次へ」と連打するだけでOK
あとはバックアップの復元が完了するのを待って
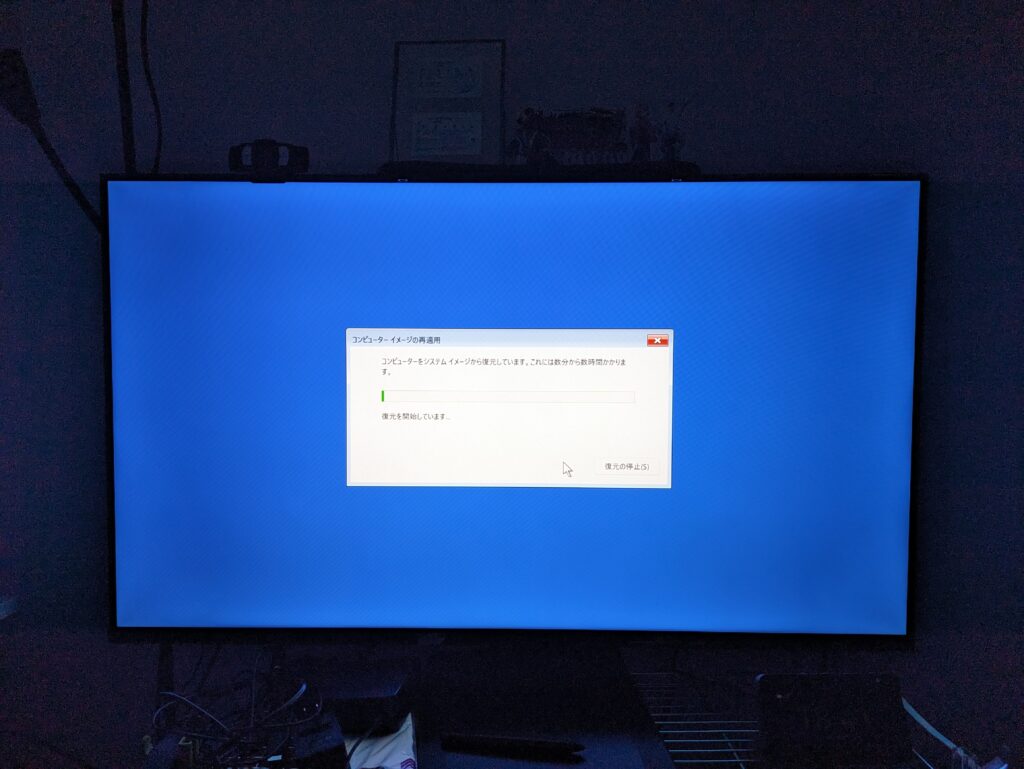
「今すぐ再起動をする」を選択。
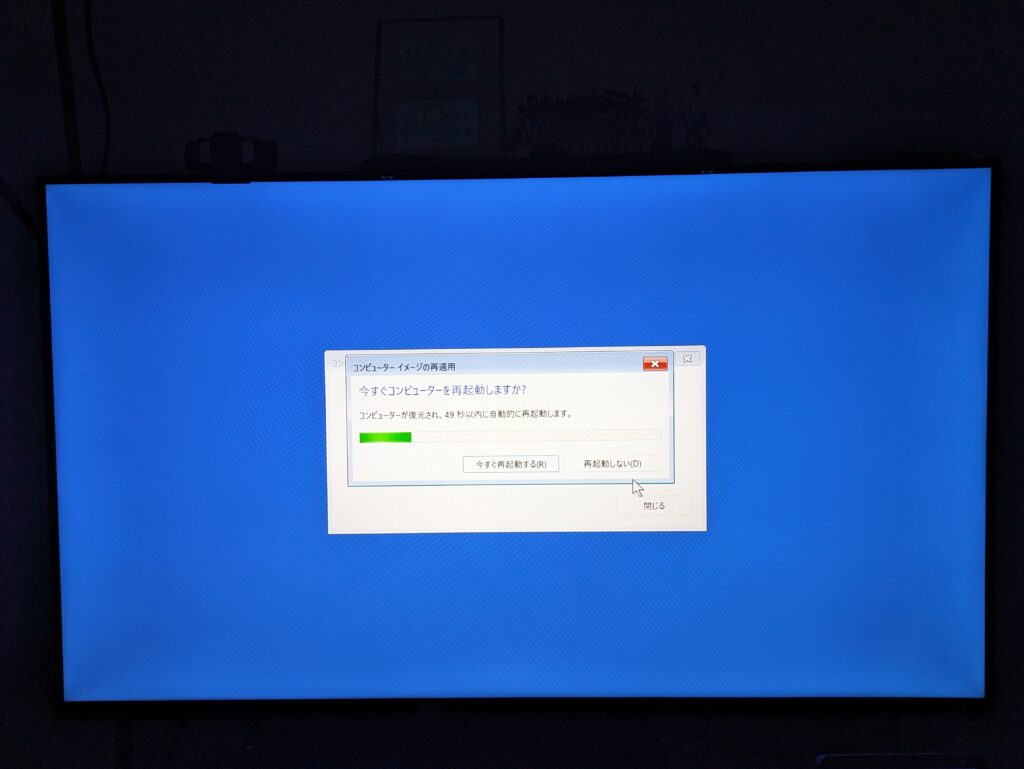
もし復元終了後、60秒間なにも操作しなかったらパソコンが爆発しますので注意...というのはウソで
自動的に再起動して、いつものようこそ画面が表示されます。
これで復元作業は完了!やったね!
STEP5 パーティションを結合(容量の大きいSSDに交換した場合)
ここから先は、SSDを前よりも大きな容量のものに変えた場合(500GB→1TBなど)のみ必要な操作です。
バックアップの復元が完了して一件落着...とはいかないんですよね~これが。
せっかくSSDをより大容量のものに交換したのに、SSDのプロパティを見てみると
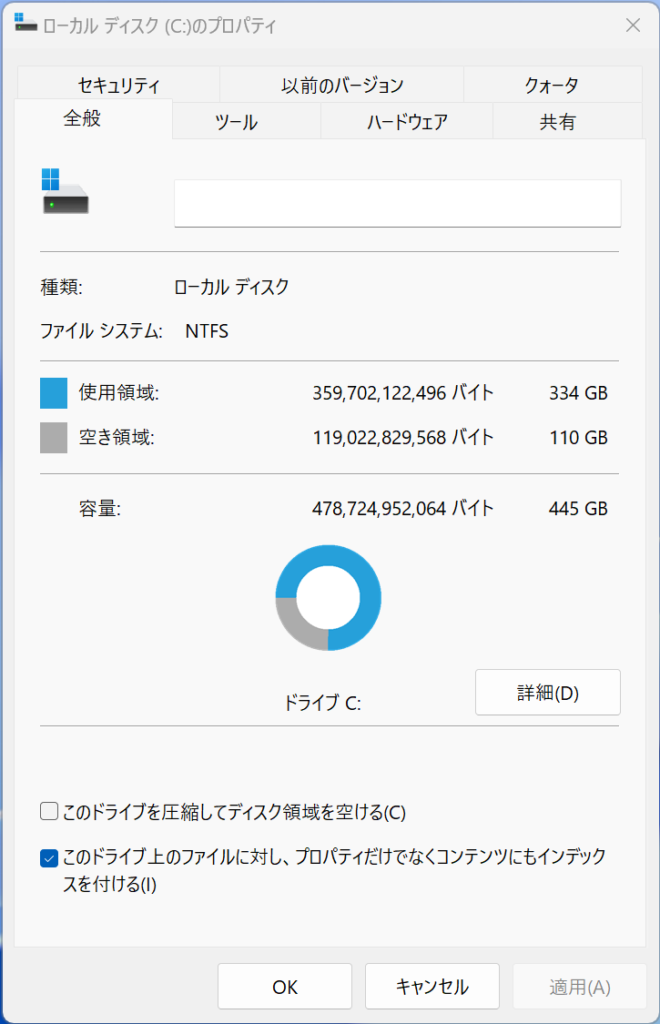
あれ?500GBから1TBのSSDに交換したはずなのに、容量が増えてない!
そうなんです。バックアップを復元しただけだと、容量も前のSSDと同じになってしまいます。
パソコンが新しいSSDをどのように認識しているかというと、こんな感じ
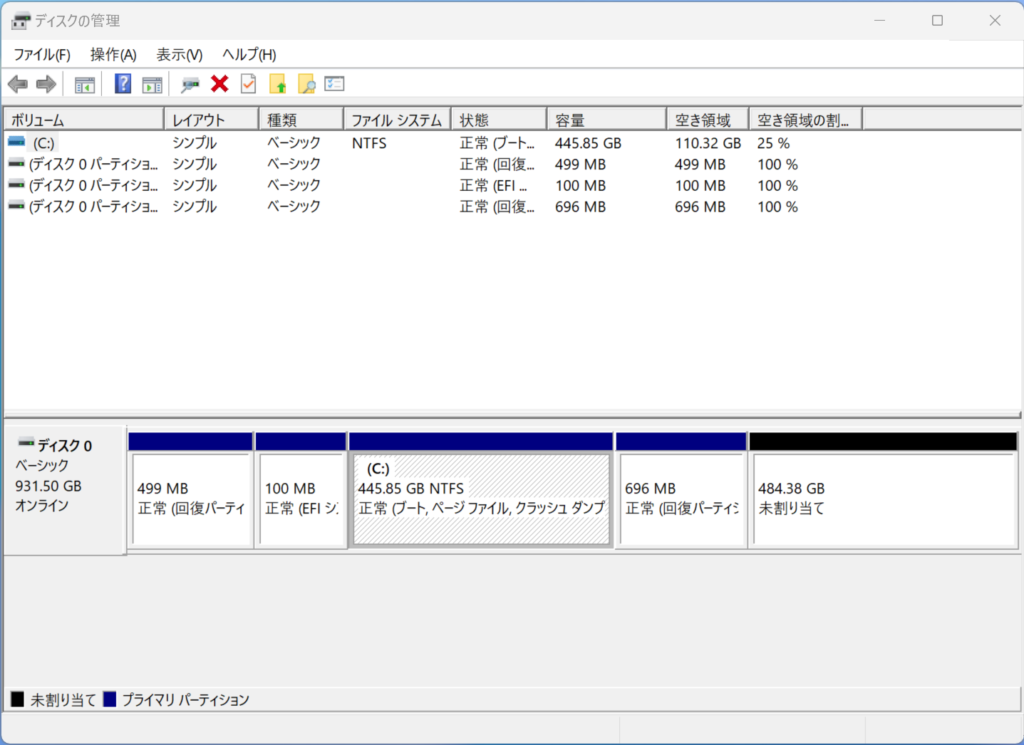
新しいSSDの容量は1TBとして認識しているものの、その内の484.38GBは
未割り当て(=使える状態じゃねぇぞ)になっています。
で、この484.38GBをCドライブにくっつけてやりたいんですが
この画面でCドライブと未割り当て領域が隣り合っていない場合
Windowsの標準機能ではくっつけることができません。
そこで外部アプリの力を借りるしかねぇ、ということでこちら
AOMEI Partition Assistantで未割り当て領域とCドライブをドッキングさせます。
起動するとこんな感じの画面が出てきます。
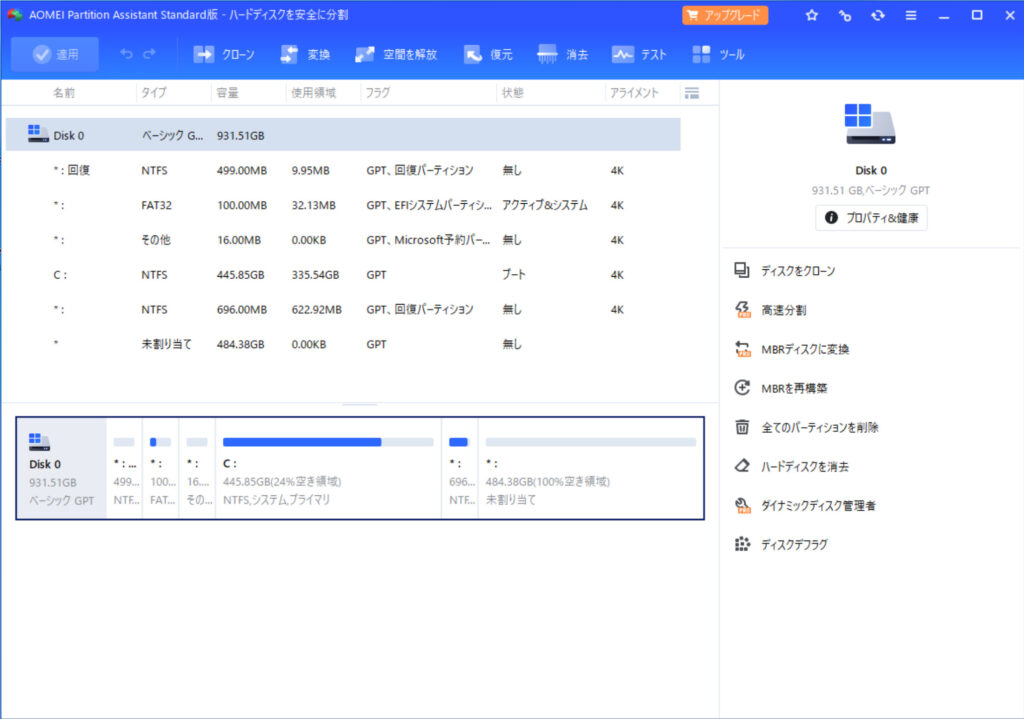
未割り当て領域を右クリック後
「詳細処理」→「パーティションの結合」をクリック
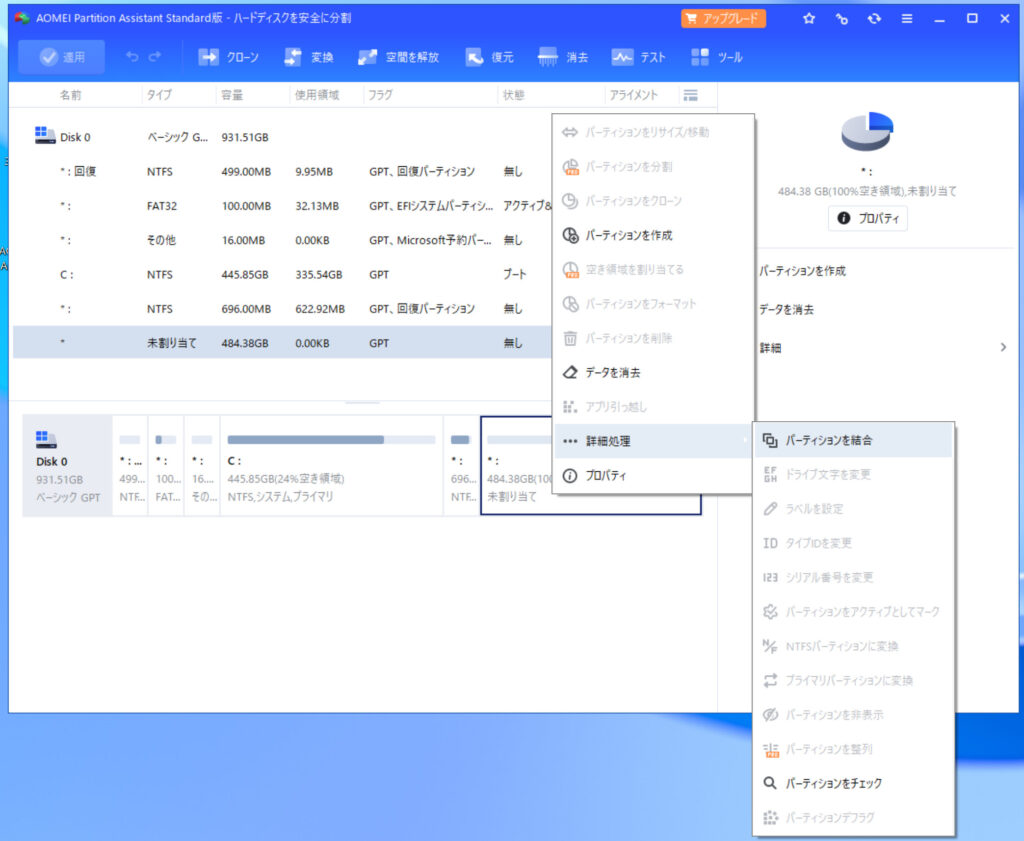
未割り当て領域とCドライブにチェックを入れて「はい」
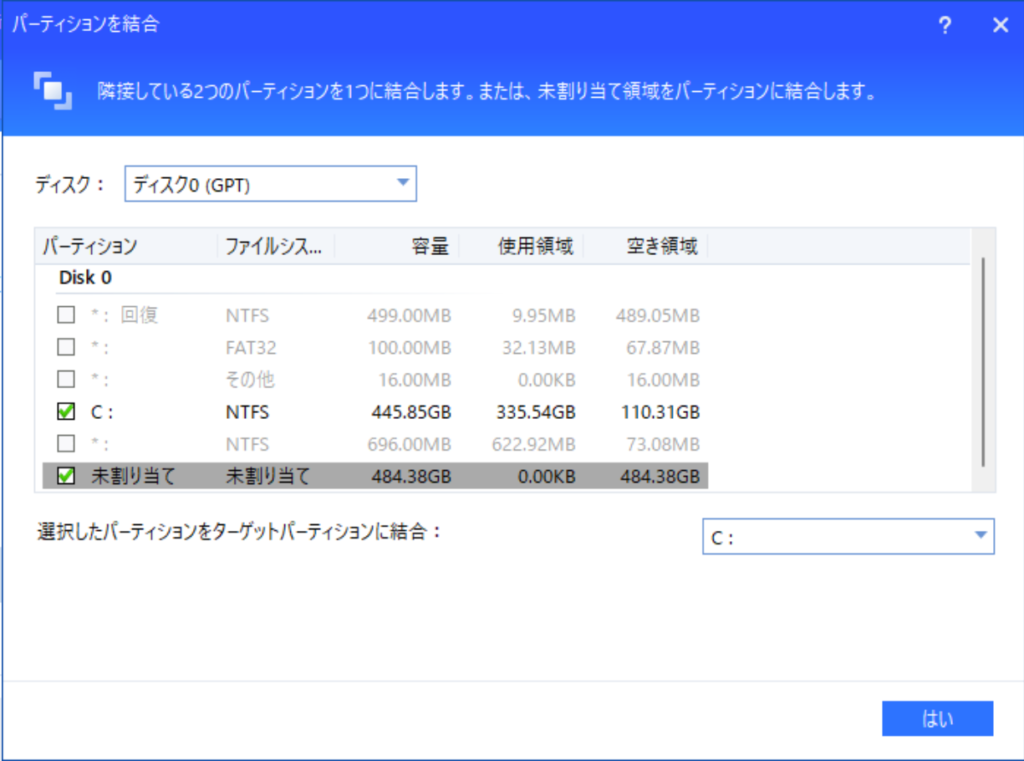
左上の「適用」をクリックして、確認の画面で「続行」をクリック
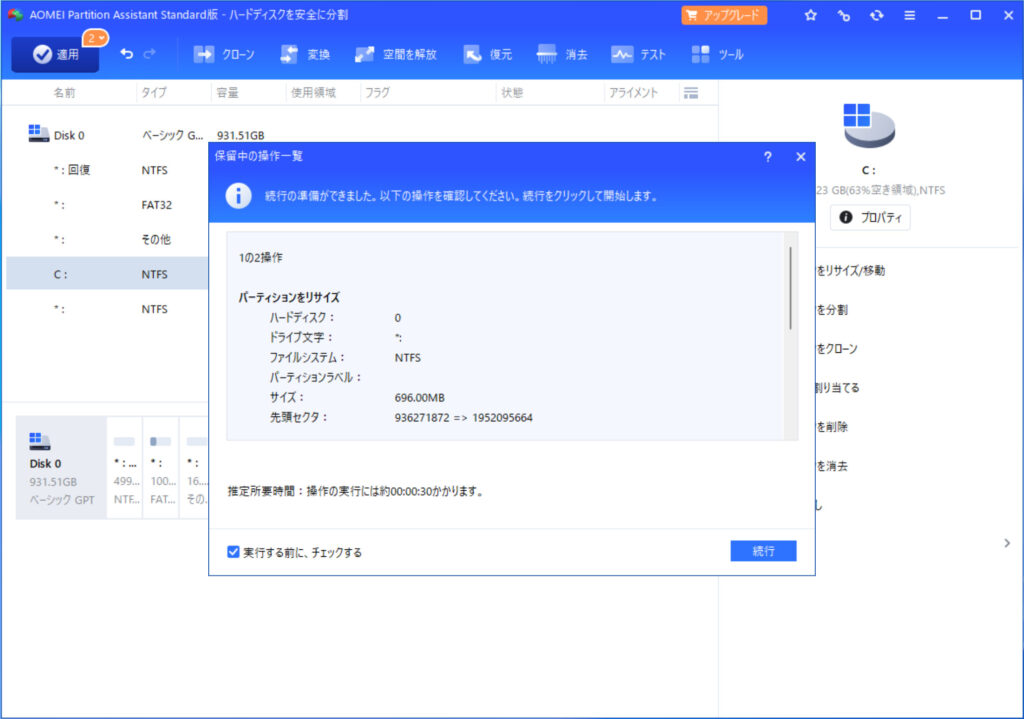
この画面も「はい」をクリック。このあとパソコンが再起動され
Cドライブと未割り当て領域の結合が始まります。
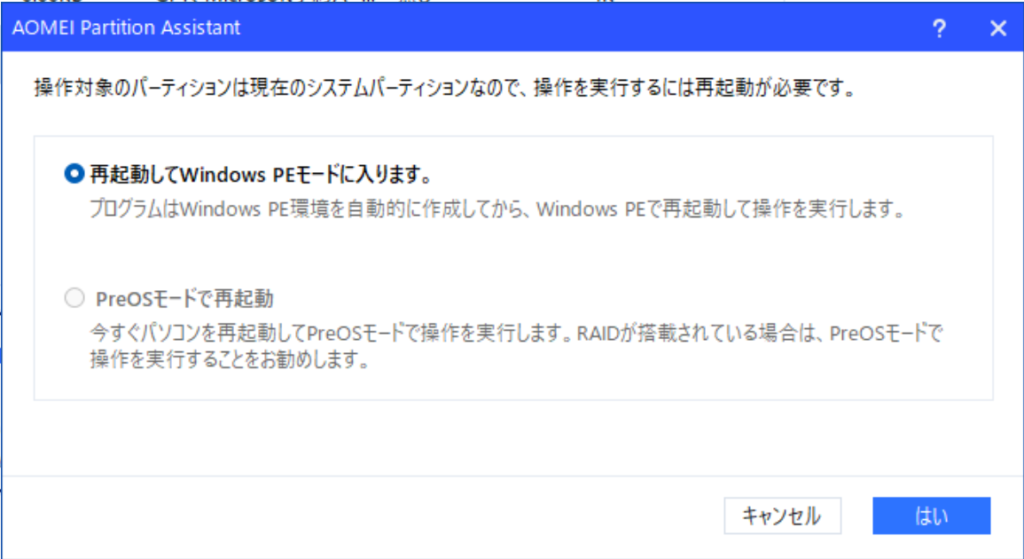
結合中の画面はこんな感じ。所要時間は約30秒ほど。
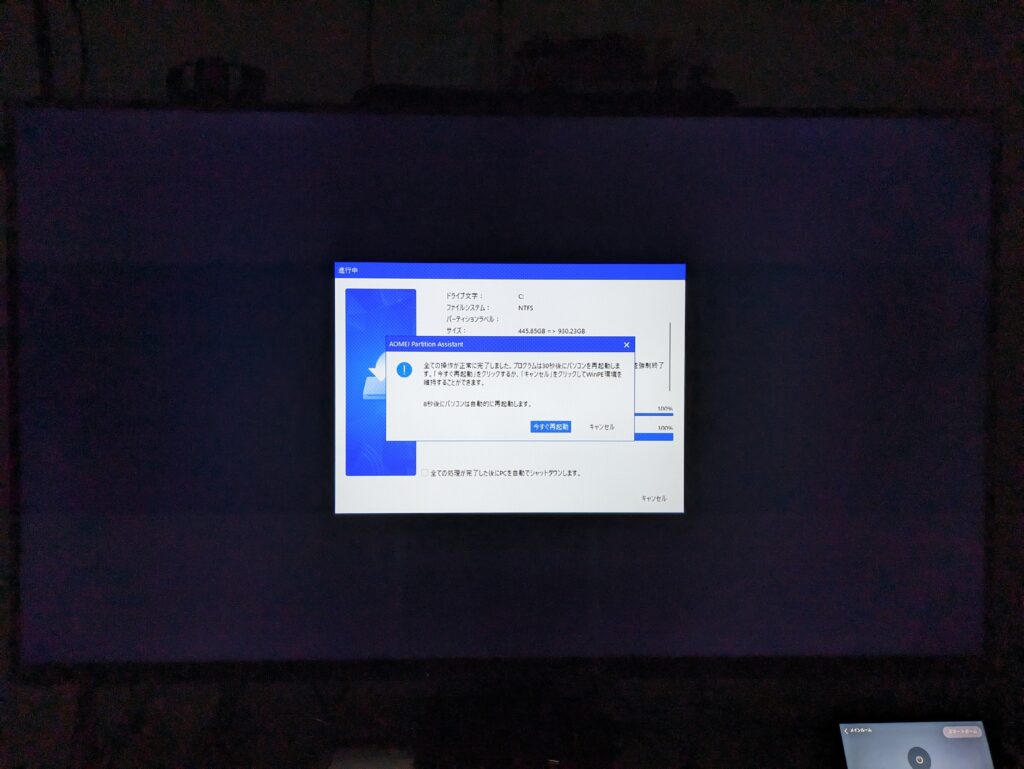
その後、もう一度パソコンが自動的に再起動され
Cドライブのプロパティを見てみると
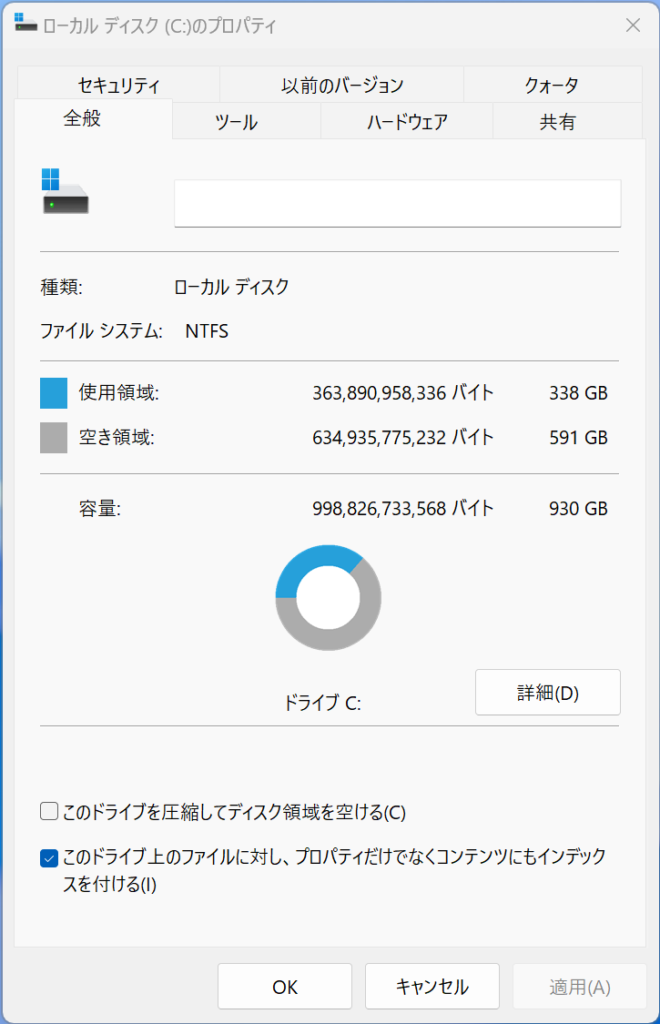
無事に1TB(実際は930GB)のSSDとして使えるようになりました。
AOMEI Partition Assistantの開発者の方ありがとう!!大好き!
というかこれぐらいのことWindowsの標準機能でやれるようにしてくれや、ティム・クック。
エラーが出たら?

基本的にはこの記事の通りやってもらえれば、何の問題もなくSSDの交換ができるはずなんですが
やはりどうしてもトラブルにも見舞われるわけです。
今回自分のパソコンのSSDを自分で交換したときも、2つほどエラーが出たので
体験記ということで紹介します。
システムイメージを復元できませんでした
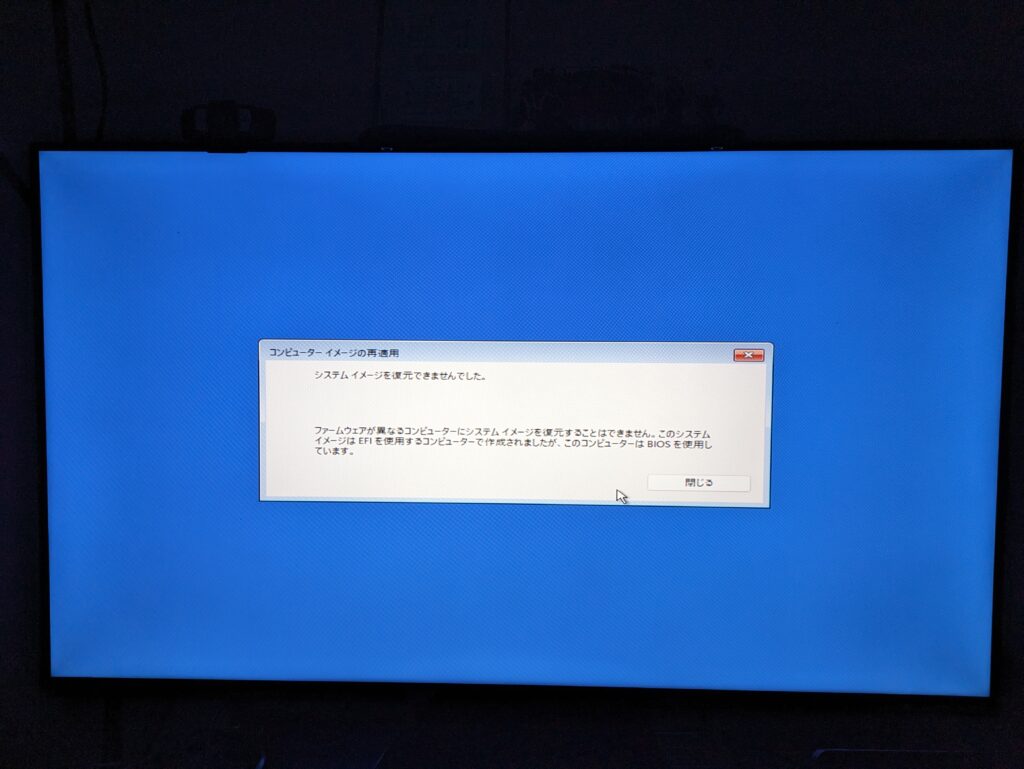
STEP4で外付けHDDから新SSDにバックアップを復元するときに出たエラーです。
内容としては
システムイメージを復元できませんでした。
ファームウェアが異なるコンピューターシステムにシステムイメージを復元することはできません。
このシステムイメージはEFIを使用するコンピューターで作成されましたが、このコンピューターはBIOSを使用しています。
とのこと。
これすごく難しい話なんですが、なぜこんなエラーが出たか一応説明すると
UEFI環境でインストールされたWindows 11でバックアップを作成したのに
USBメモリ内のバックアップを復元するソフト(=回復ドライブ)がレガシーBIOSで起動しているから
だと思います。(この認識が間違ってたらコメントプリーズ)
要は「マザーボードの設定が間違ってまっせ」ってことです。
ちゅーことでマザーボードの設定をいじって、回復ドライブをUEFIで起動するようにしてあげればOK
例としてASUSのマザーボードの場合は
マザーボードの設定画面(正確にはUEFIの設定画面)をAdvanced Modeで表示して「起動」タブをクリック
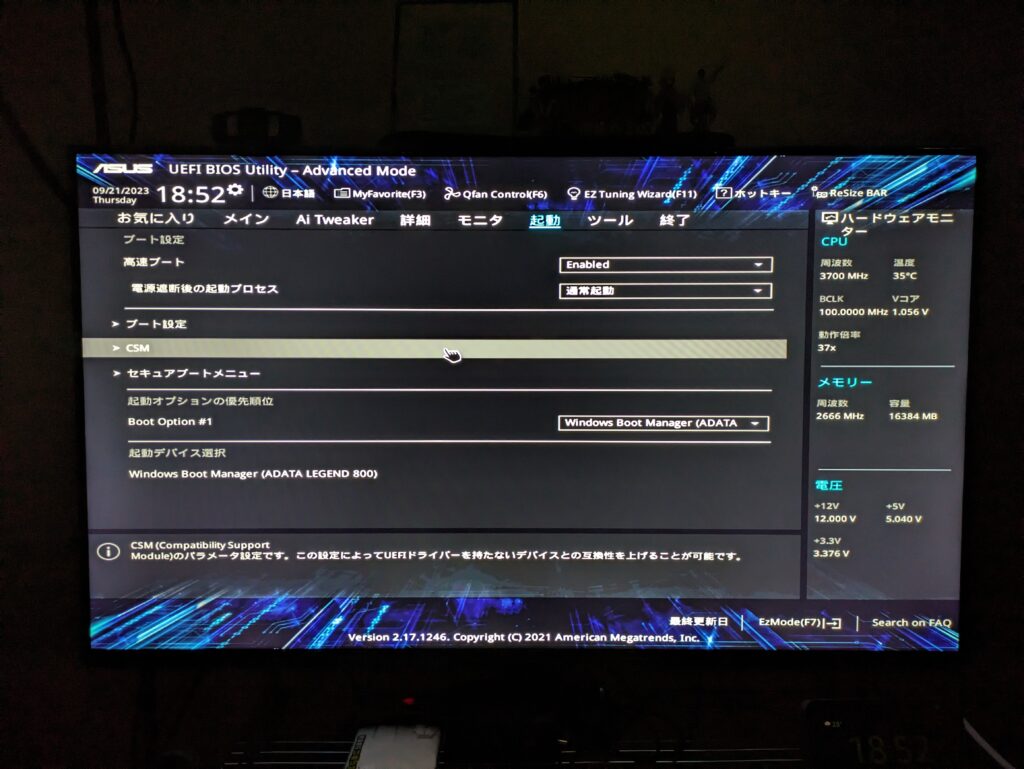
CSMをクリックして、CSMの起動を「自動」に設定
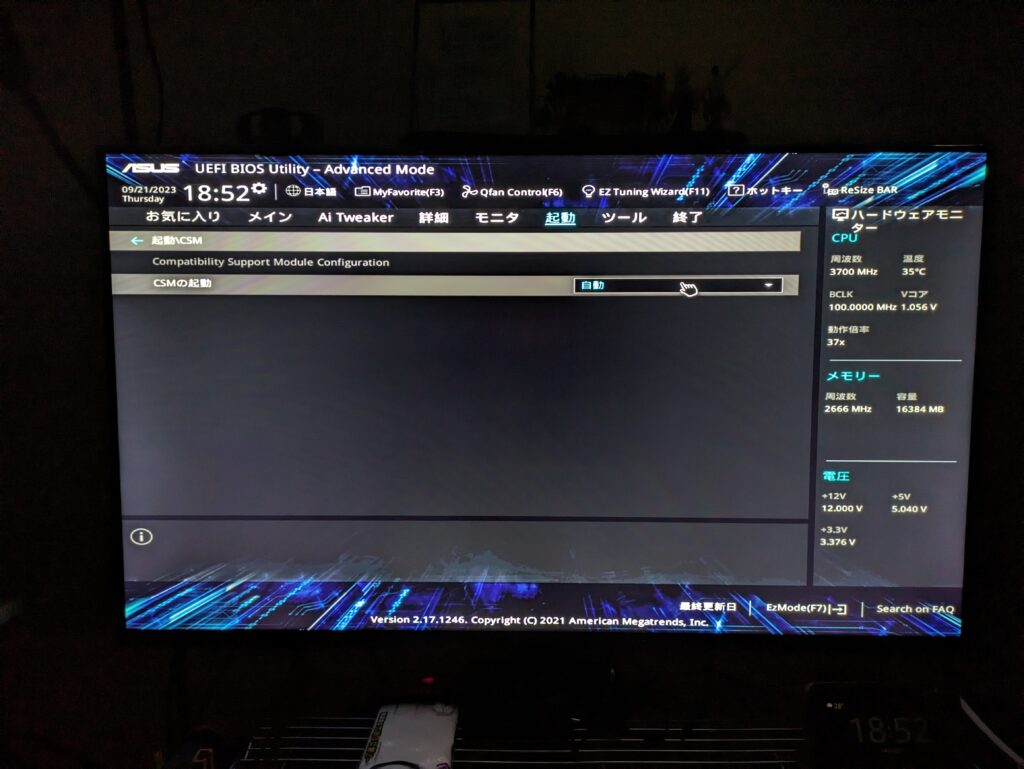
一つ前の画面に戻って次は「起動/セキュアブートメニュー」をクリック
その中のOSタイプを「UEFIモード」に設定
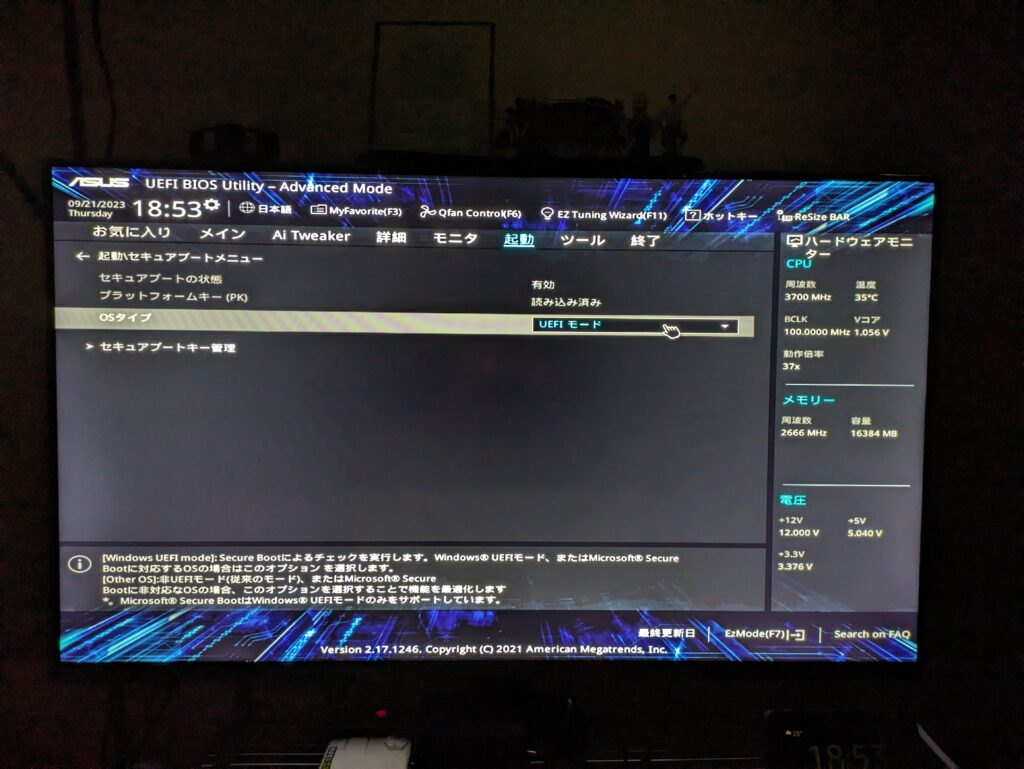
その後、終了タブから「変更を保存しリセット」をクリックして再起動すると
あら不思議、何事もなかったかのようにバックアップを新しいSSDに書き込めるようになります。
基本的にWindows 11が動いているパソコンであれば、特殊なことをしない限りこんなエラーは出ないはずです。
ということは私がマザーボードの設定を過去にいじくって、変な設定にしちゃったということです。
だからあまりこのエラーが出る心配はしなくてもいいかなと思います。
Inaccessible Boot deviceが出たら...
写真を撮り忘れましたが、ブルースクリーンで「Inaccessible Boot device」というエラーが出て
再起動を無限ループするということが起こりました。
正直これに関しては、原因が全くと言っていいほど分かりませんが
セーフモードで一旦起動→そのまま再起動
で、なぜか普通に起動しました。
理由はマジ分かりません。ただ正常に起動してから特に不具合が起きてるってこともありません。謎です。
もしかしたらWindows Insider Programに参加していることで、何かしらのバグを踏んだ?のかもしれませんが、まあ謎です。
パソコンのSSDの交換は自分でできる!
最後は小難しい話になってしまいましたが、基本的にこんなことに見舞われることはないはずです。
いつも見る画面ではないし、パソコンの中身を物理的にいじくるので
多少ハードルは高く感じるかもしれませんが
やってみれば意外にカンタンです。誰かに金払ってやってもらうようなものじゃないですね。
どっかのお店でやってもらうと数千円はかかりますし。
ぜひパソコンのSSD交換は自分でやってみてください。