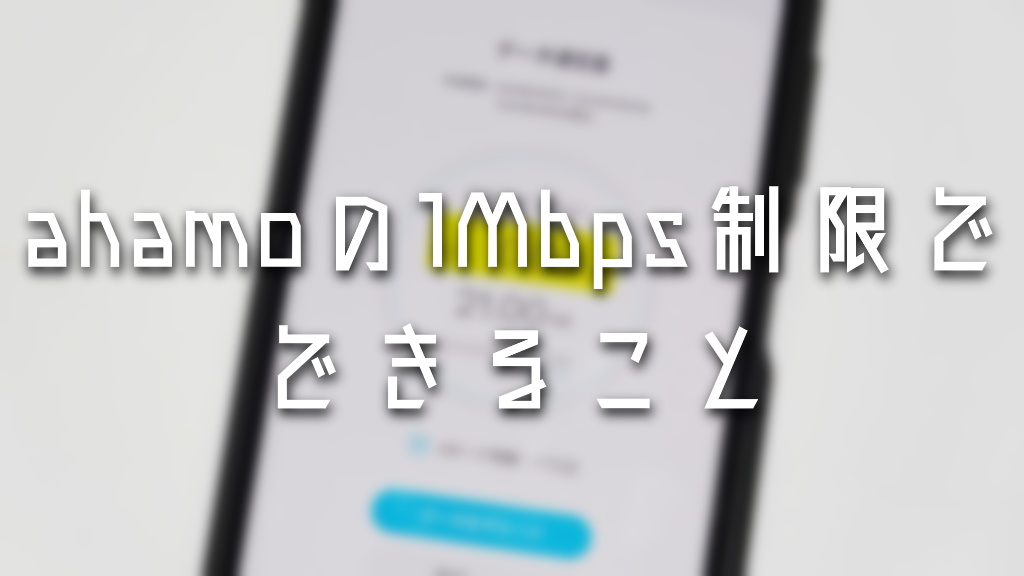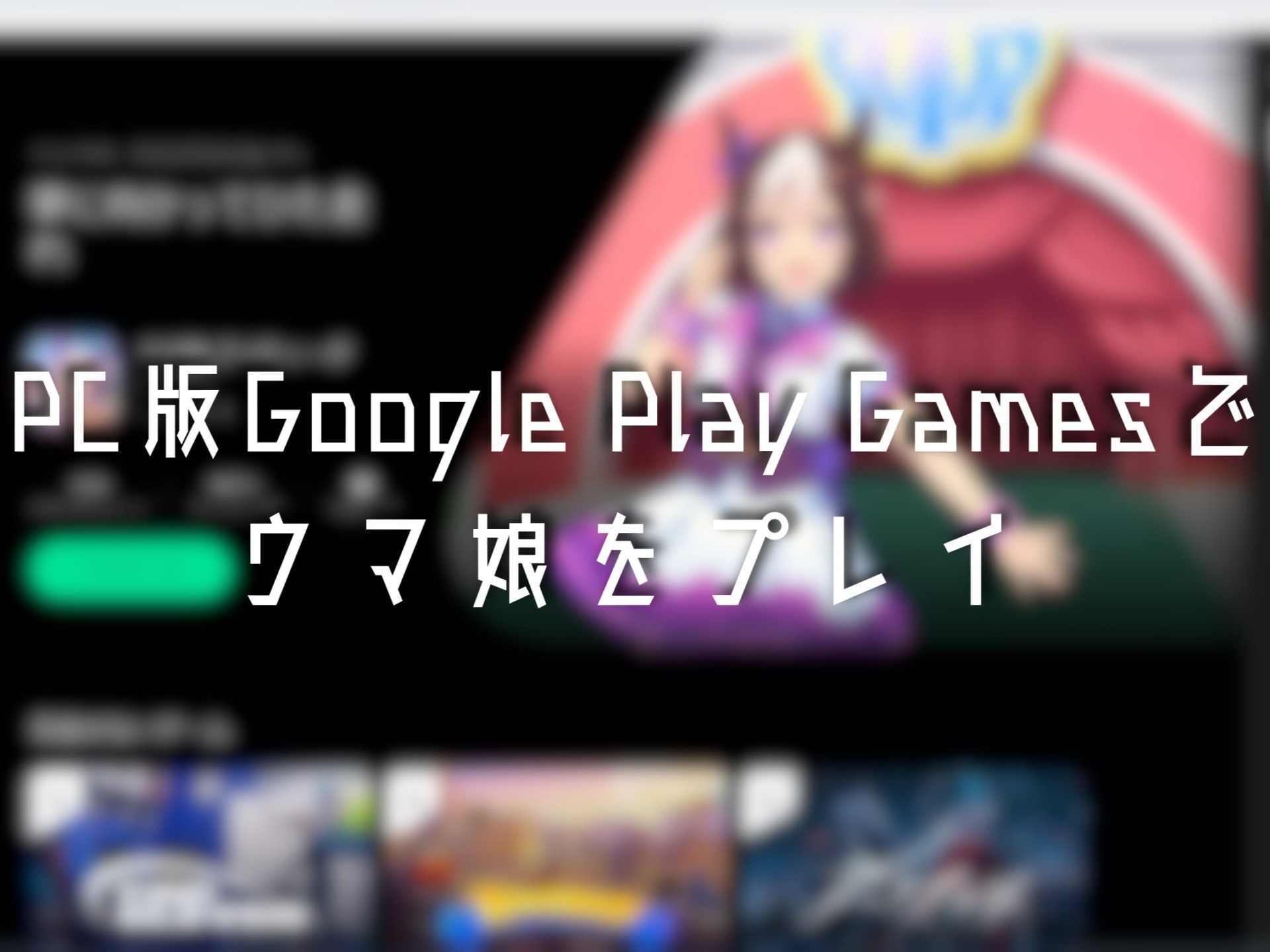PCでGoogle Play Gamesが使えるようになりましたぜ、アニキ!
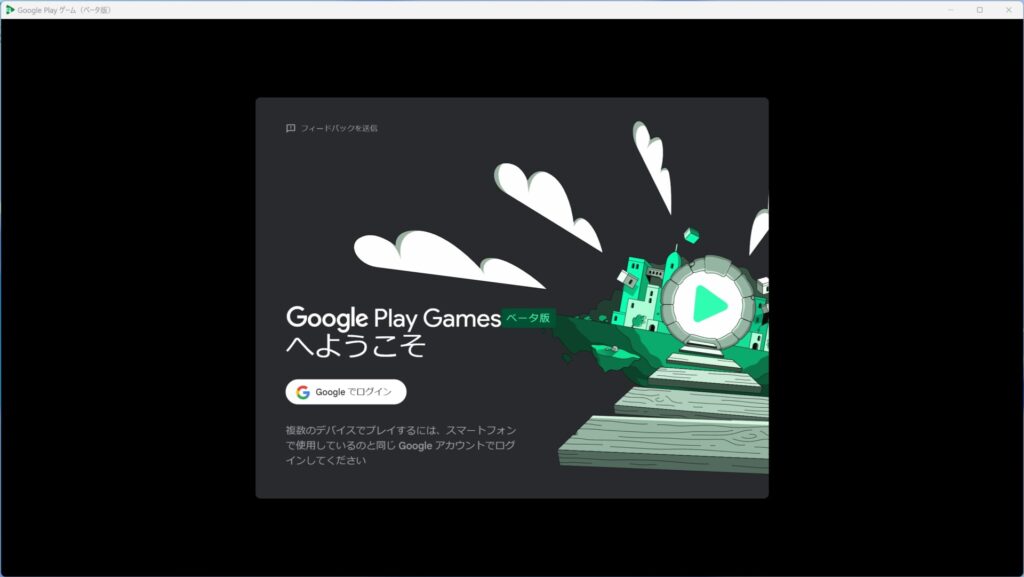
といってもまだベータ版で
海外で先行ではじまってたものが、最近になって日本でも使えるようになったよ
っていうだけの話なんですけどね。
PCでGoogle Play Gamesが使えるようになったら何がどう変わるのか?
っていう話なんですけども
例えば帰りの電車の中でやっていたスマホのソシャゲの続きを
お家に帰ってパソコンの大画面でできるよ
で、夜寝る前にベッドに寝っ転がってパソコンでやってた続きがスマホでもできるよ
ま、そういうサービスなわけですな。
あくまでベータ版なので対応してるゲームは限られてるんですけども
今回はウマ娘 プリティーダービーを
PC版のGoogle Play Gamesでやってみるぜ!
と思ったら起動までのハードルがまあまあ高かったぜ!
というお話をします。
一応ベータ版のサービスなので
ご自身のPCで試される際は自己責任ちゅーことでよろしくお願いします。
こんな方に読んでいただきたいッ!!
・Google Play Gamesの雰囲気を知りたい方
・Google Play Gamesを起動するときにハードウェアの仮想化でつまづいている人
(UEFIやBIOSの設定をいじれる方限定)
もくじ
PC版 Google Play Gamesのインストールのやり方
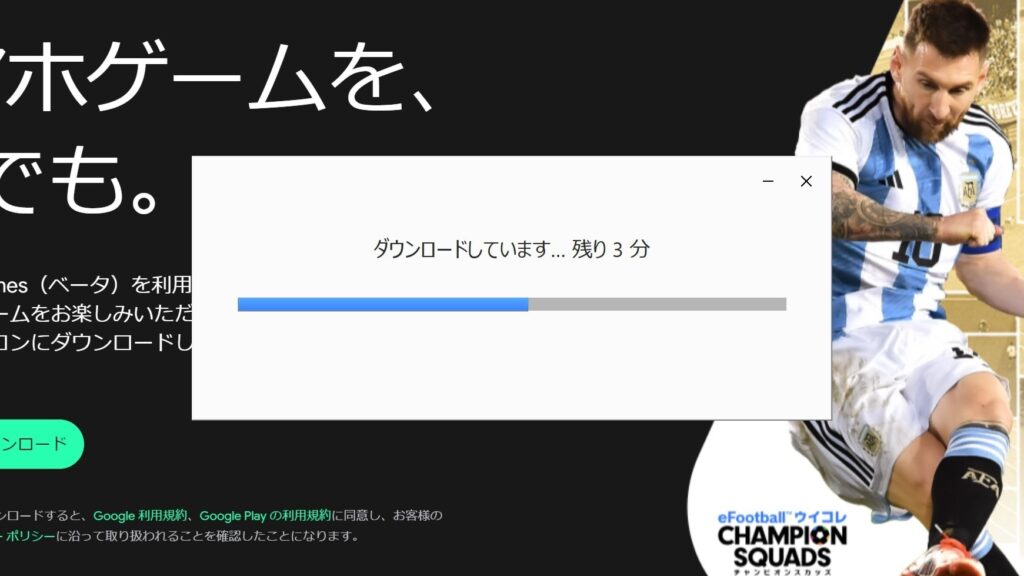
いきなりなんですが
PC版 Google Play Gamesは
うまく行くPCであればカンタンにインストールできますが
うまく行かないと起動させるだけでまあまあハードルが高いです。
まずはPCでGoogle Play Gamesのホームページにアクセスして
ソフトをダウンロードしましょう。
Google Chromeをインストールする時の要領で
ダウンロード & インストール
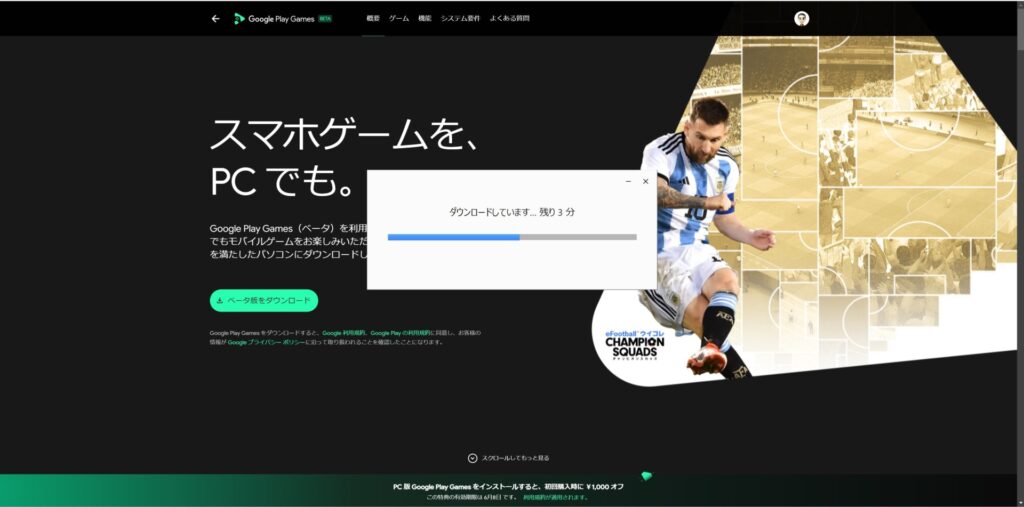
この後Google Play Gamesが自動的に起動した方はおめでとうございます。
そのままご自身のGoogleアカウントでログインしてウマ娘を大画面でお楽しみください。
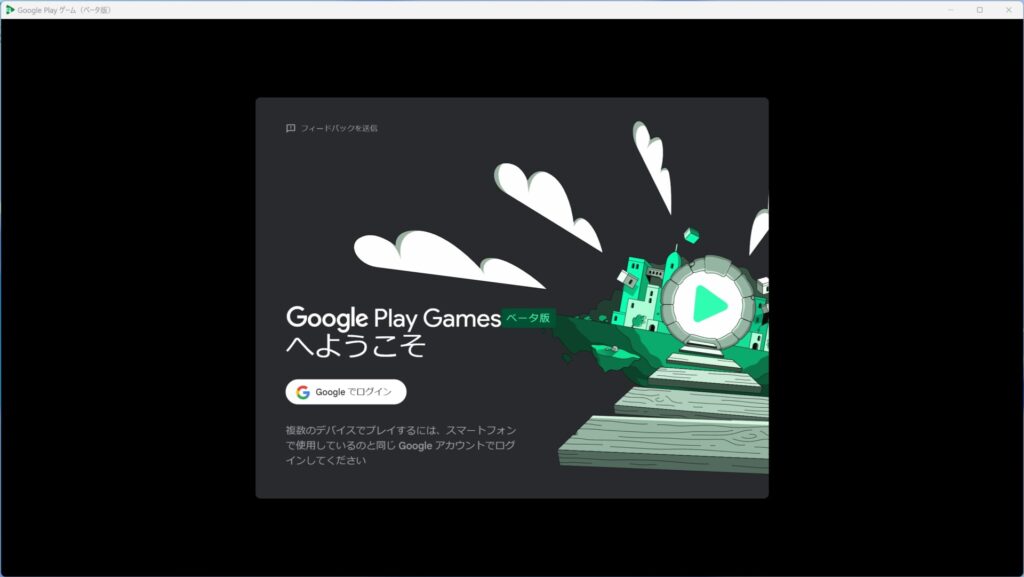
さっそくゲームで遊ぼう!!
PC版Google Play Gamesを起動させるための「ハードウェアの仮想化」
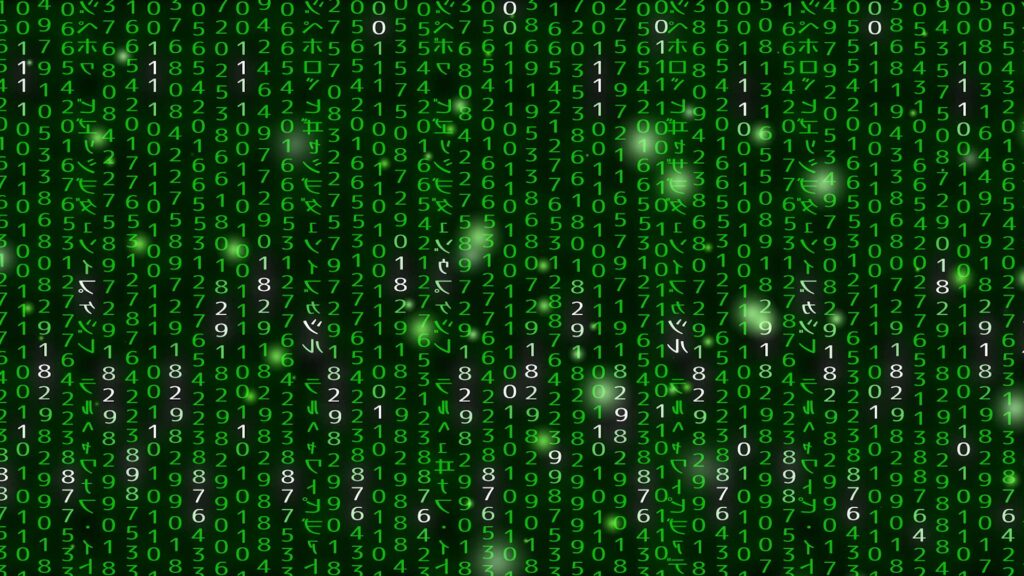
うまくいかなかった皆さんこんにちは
上のやり方でGoogle Play Gamesが自動的に起動しなかった方にはこんなエラーメッセージが出ると思います。
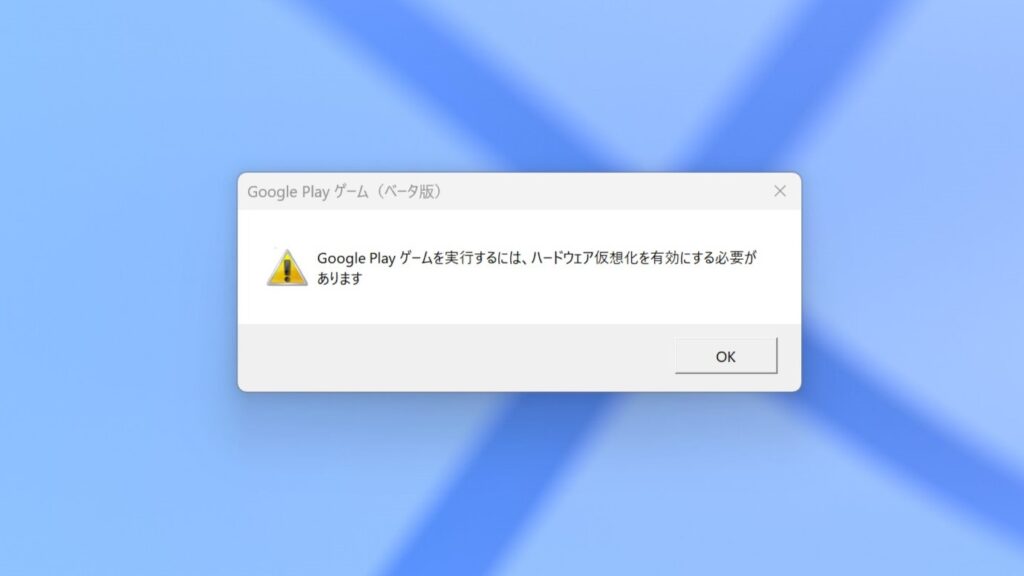
Google Play ゲームを実行するにはハードウェア仮想化を有効にする必要があります
「ハードウェアの仮想化」
この言葉を日常的に使っている人は、なかなかいないんじゃないでしょうかね。
かくいう私もこのハードウェアの仮想化という意味は未だによく分かりません。
ちゅーことでググってみると
Windowsのサポートページに
ハードウェアの仮想化の方法について書かれていました。
やることはざっくり2つ
1.UEFI(もしくはBIOS)で仮想化機能を有効にする
2.Windows側で仮想マシンプラットフォームを有効にする
実際やってみると、マウスを数回クリックするぐらいなので簡単っちゃ簡単なんですけども
UEFIとかBIOSという単語を聞いたことがないならこの時点でやめといたほうがいいと思います。
(UEFIとかBIOSをわけ分かんないでいじっちゃうとたまに不具合起こしますので)
Intel CPUかつASUS製マザボのハードウェアの仮想化のやり方

この記事ではASUS製のマザーボードで、かつIntel CPUを使っているPCの
ハードウェアの仮想化のやり方を書いときます。
パソコンによって画面や操作方法は変わりますので、あくまでご参考までということでお願いします。
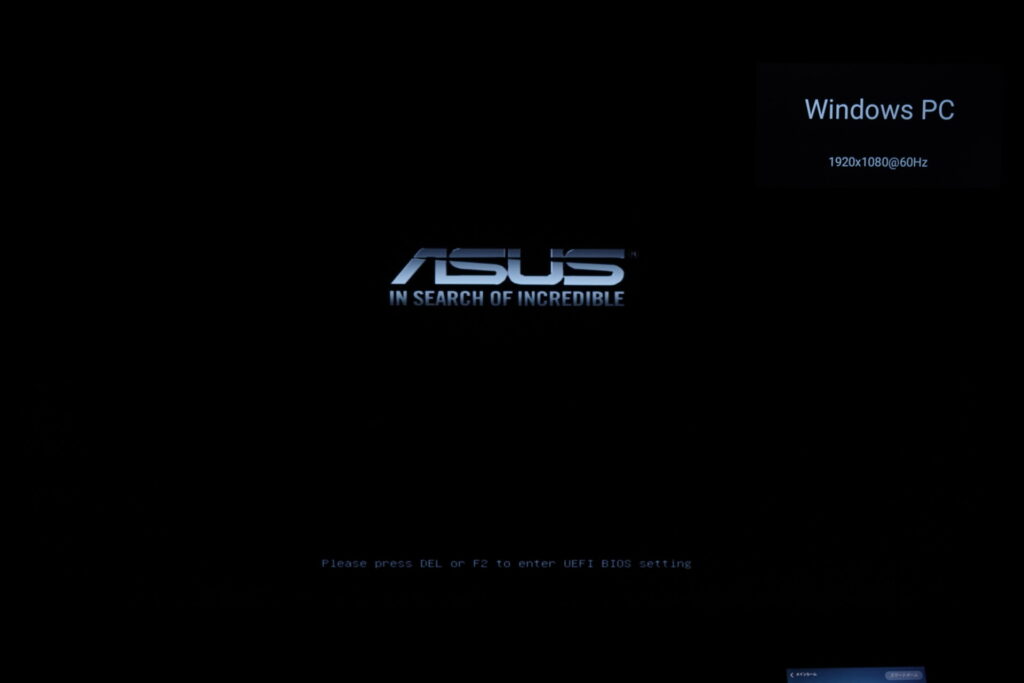
まずはPCの電源をつけて、ロゴの画面で
DELキー(もしくはF2キー)を連打
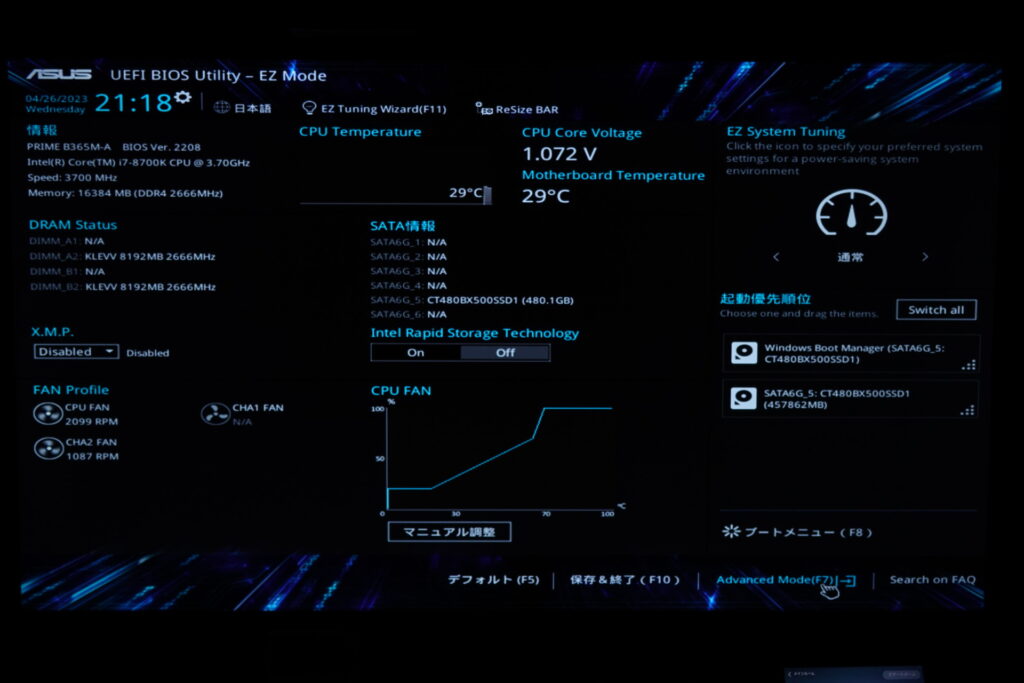
UEFIの画面に入ったら、右下のAdvanced Modeをクリック。(F7キーを押してもOK)
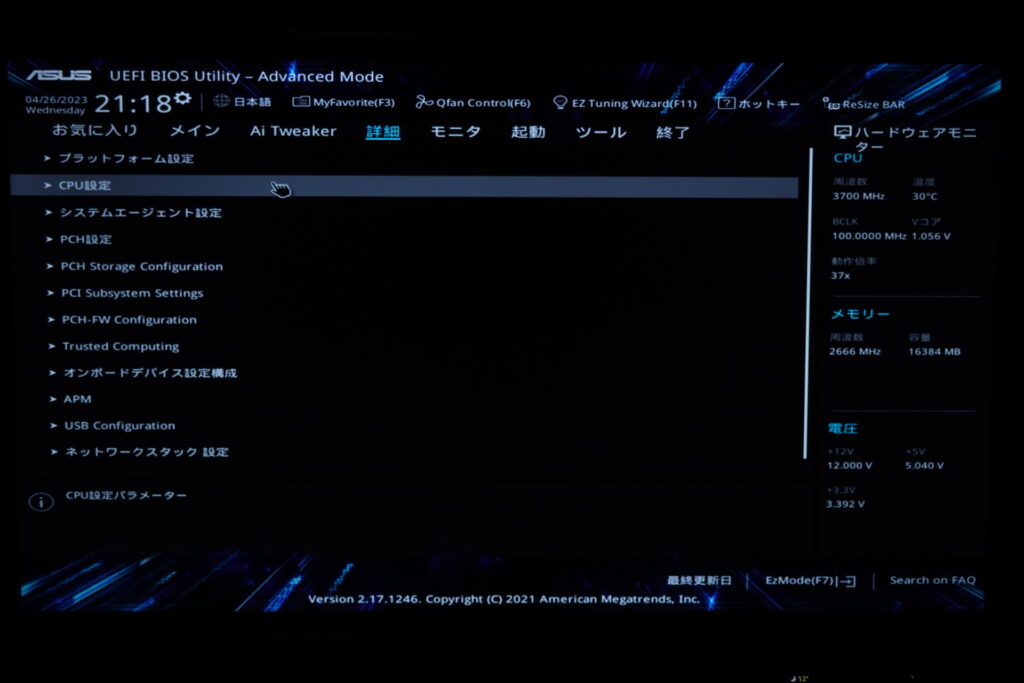
「詳細」タブの中のCPU設定をクリック。
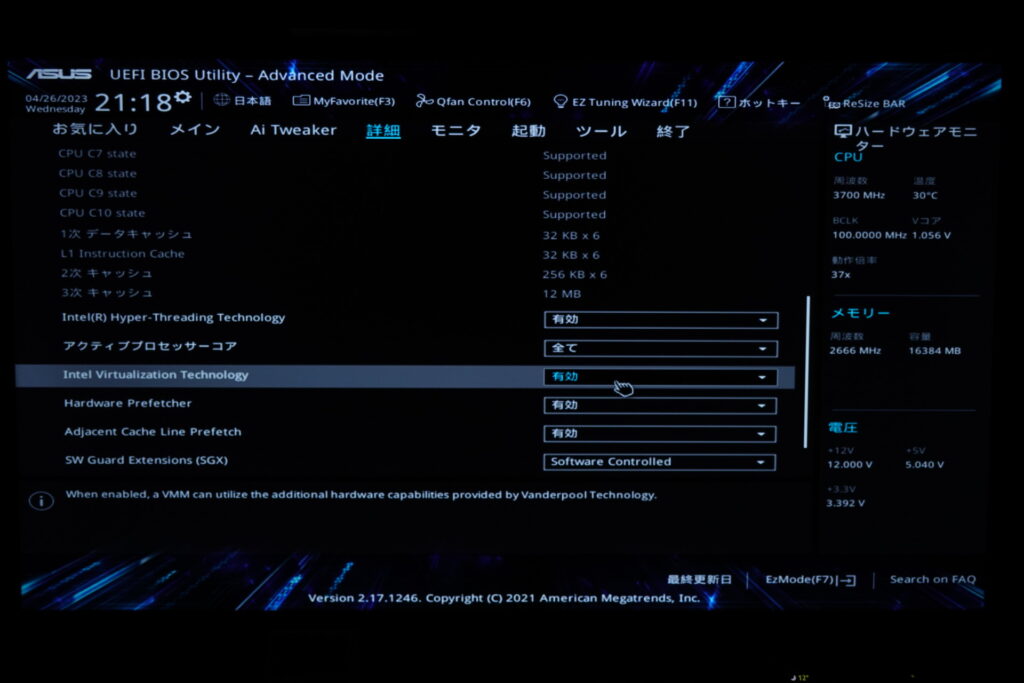
Intel Virtualization Tecnologyを「有効」に設定
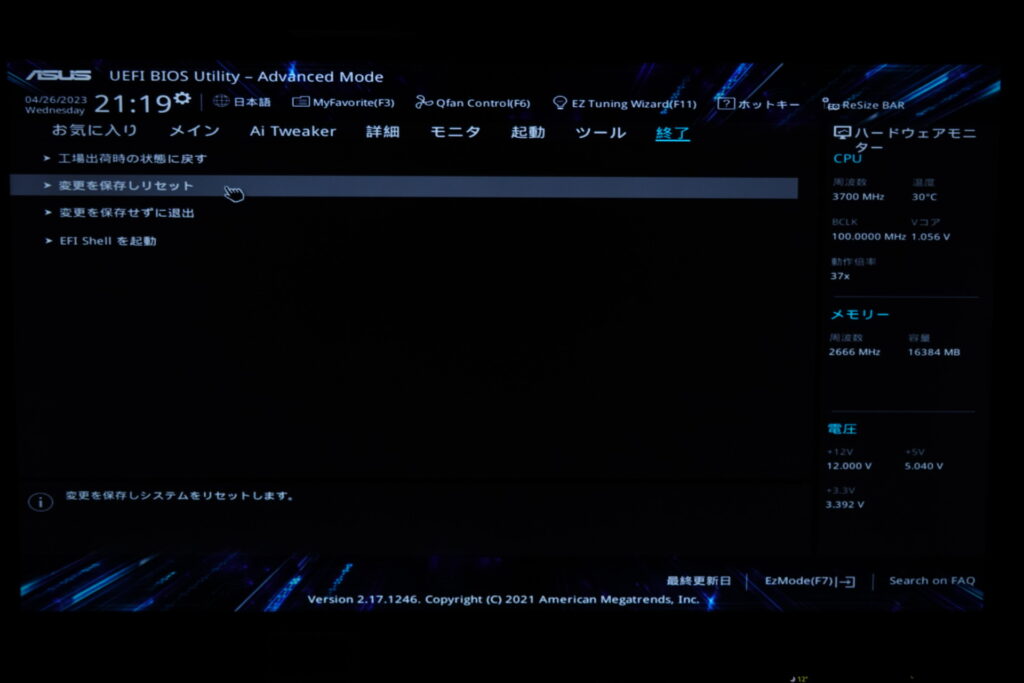
「終了」タブから「変更を保存しリセット」を押して PC を再起動。
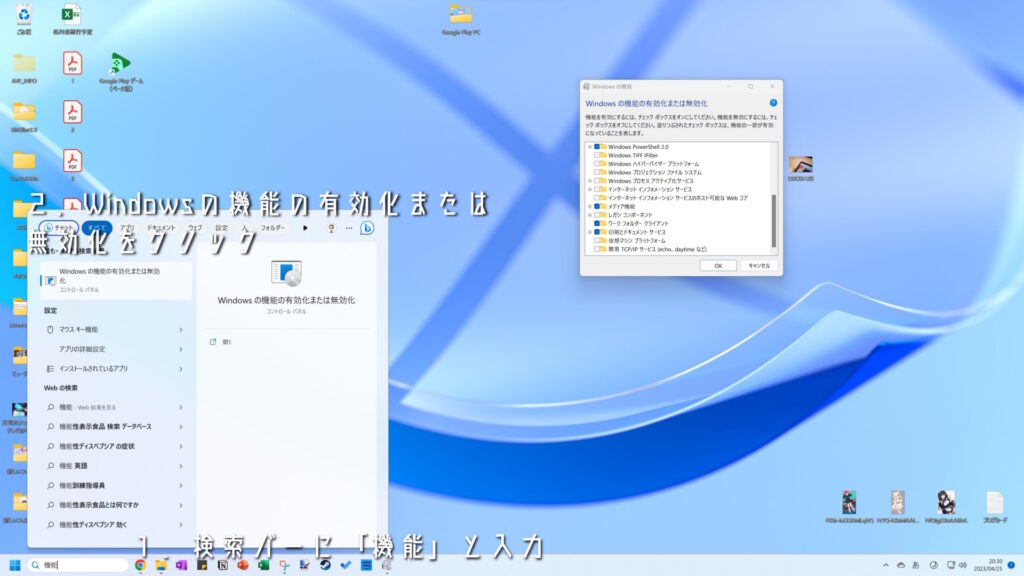
PCを再起動したら
タスクバーの左下にある検索バーに「機能」と入力して表示される
「Windowsの機能の有効化または無効化」
をクリック
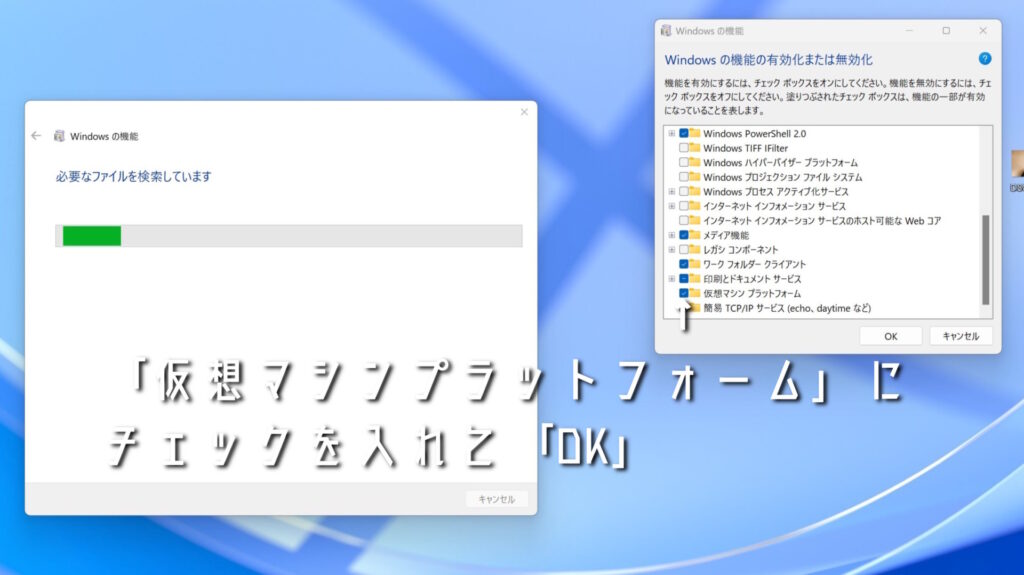
「仮想マシン プラットフォーム」にチェックを入れて OK
再起動が求められた場合は再起動
再起動後、Google Play Gamesを起動すると
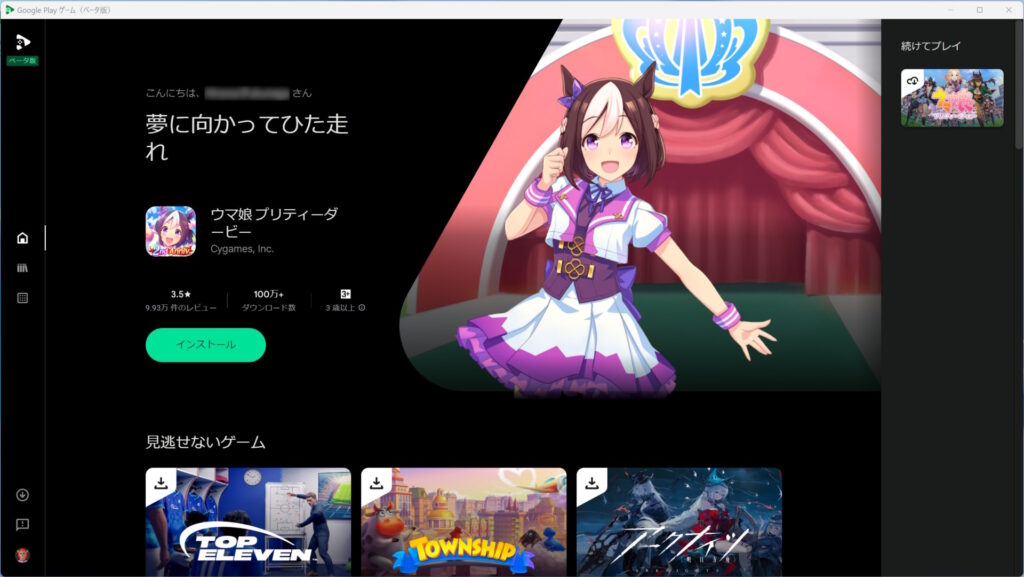
おめでとう!
これであなたも大画面でウマ娘を楽しむことができます。
ただ大画面でウマ娘をプレイするためにUEFIをいじって...ってやるぐらいなら
DMM GAMES版でよくね?と思ってしまったりなんかしちゃったり。
PC版 Google Play Gamesでウマ娘をプレイしたら
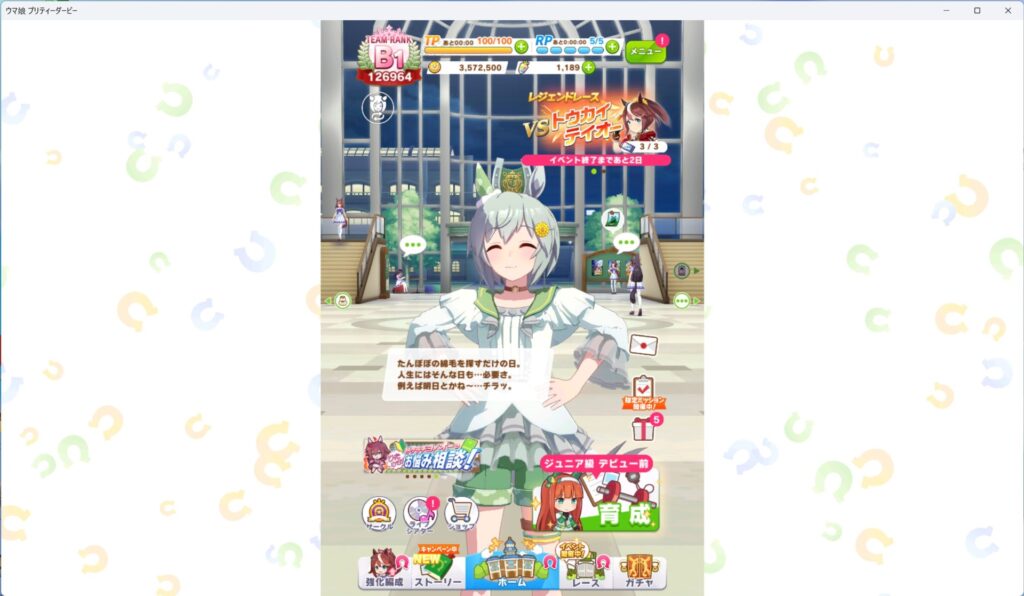
PC版のGoogle Play Gamesが起動できたら、あとはスマホでアプリをインストールする感覚で
ウマ娘をインストールすればOKです。
操作もスマホのタップがマウスの左クリックに変わるだけで
いつも通りプレイすることができます。
PC版Google Play Gamesの動作に必必要なPCスペックはこちらでチェックしてください。
ちなみにウチのPC君のスペックは以下の通り
OS:Windows 11 Home
CPU:Intel Core i7 8600K
メモリ:16GB
グラフィック:NVIDIA GeForce GTX1080 8GB
この環境でPC晩Google Play Gamesを起動してウマ娘をプレイしてみたら、こんな感じです。
ごくごくたまーに一瞬映像がカクつくことはありますが
ゲーム体験にほぼ影響はありませんな。
PC版に最適化されているのか、大きな画面でもボヤーッとした絵になることもなく
かなりキレイに見えます。(元々が高画質なのかもしれませんが)
ウマ娘とGoogleのアカウントを連携して
スマホとPC版Google Play Gamesで
同じGoogleアカウントでログインすれば
セーブデータが同期されるので
スマホの続きをPC版で
PC版の続きをスマホで
ってことができます。
PC版Google Play Gamesでウマ娘をプレイしたら1000円もらえた話
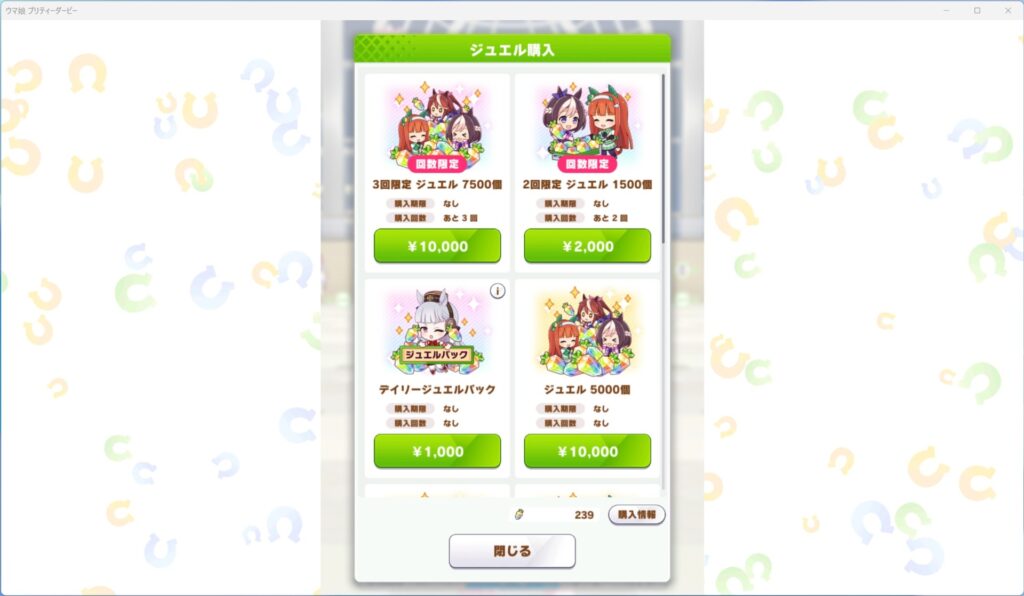
ただいまPC版Google Play Gamesでキャンペーンをやっておりまして
PC版Google Play Gamesのゲームで課金アイテムを購入すると
なんと1000円割り引いてくれます。
ちゅーことで人生初ソシャゲ課金!
ウマ娘ならジュエル購入画面で通常通り課金すると
確認画面で自動的に1000円割り引いてくれます。
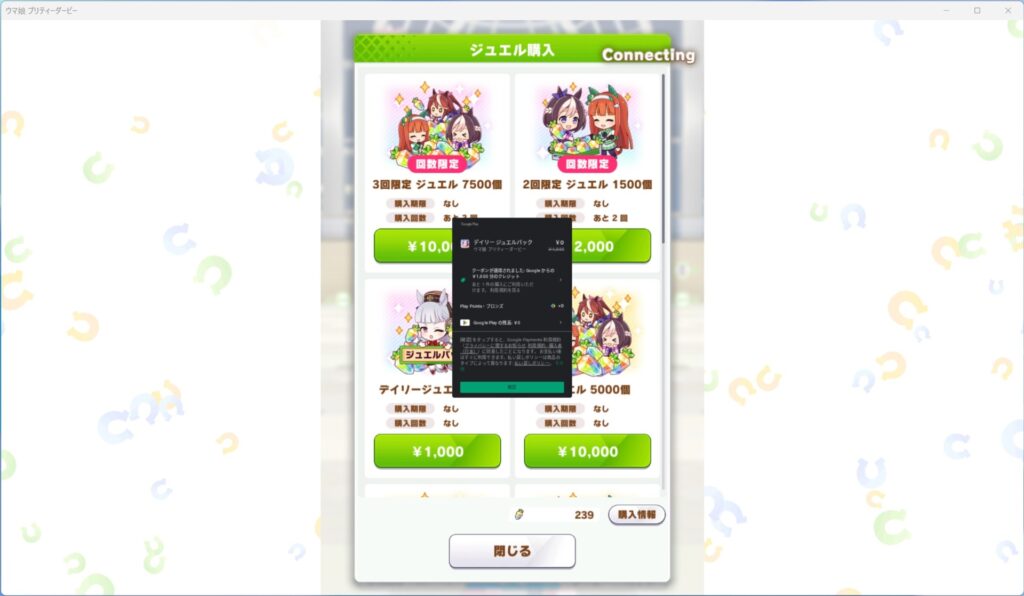
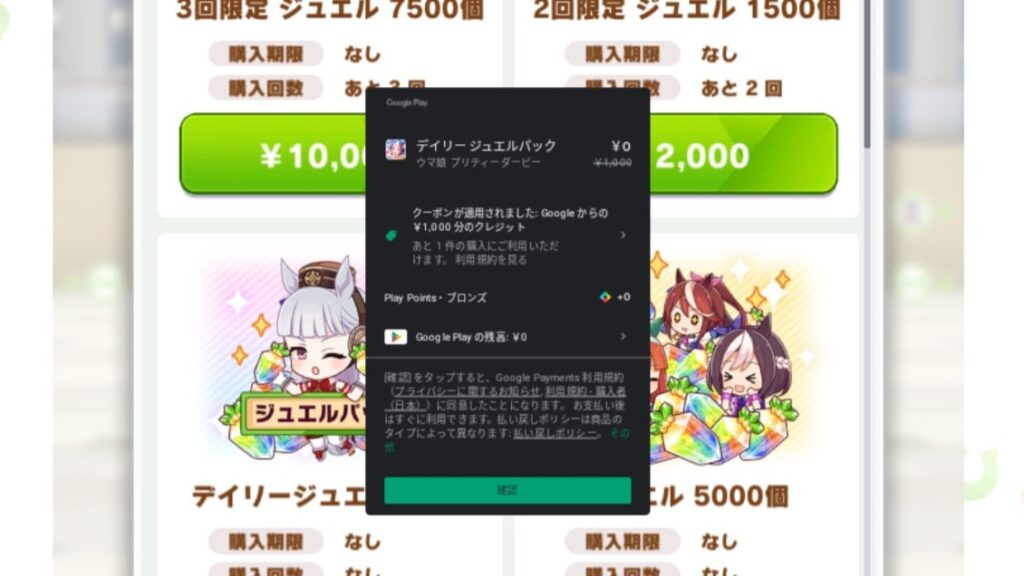
「クーポンが適用されました Googleからの¥1000分のクレジット」と書かれている
期間は2023年6月8日まで。もちろんPC版のGoogle Play Gamesの他のゲームで課金しても
1人1回、1000円割り引いてくれます。
このチャンスを見逃すな!
PC版Google Play Gamesは今はベータ版だけど今後に期待
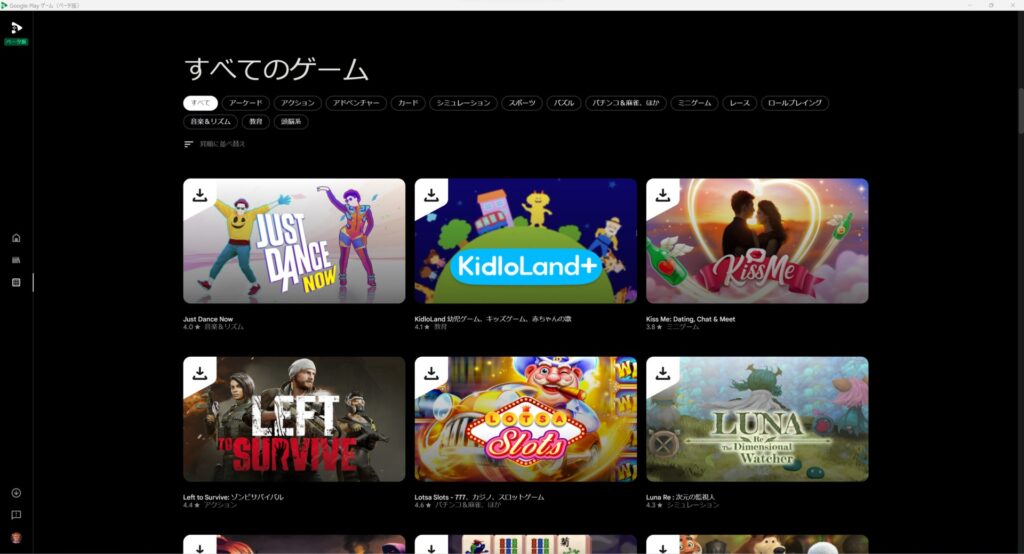
PC版Google Play Gamesはまだまだベータバージョン。
もしかしたら不具合が出るかもしれませんし
そもそも現時点で対応しているゲームはそれほど多くはありません。
が、今後日本の有名どころのゲームも対応していって
あわよくばコントローラーが使えるようになれば
Steamと並ぶゲームのプラットフォームになるかもしれません。
天下のGoogle様ですからね。そこに期待です。
今はせっかく1000円もらえるチャンスなので
PC版Google Play Gamesをインストールできる環境と知識がある人は
ぜひ試してみてください。