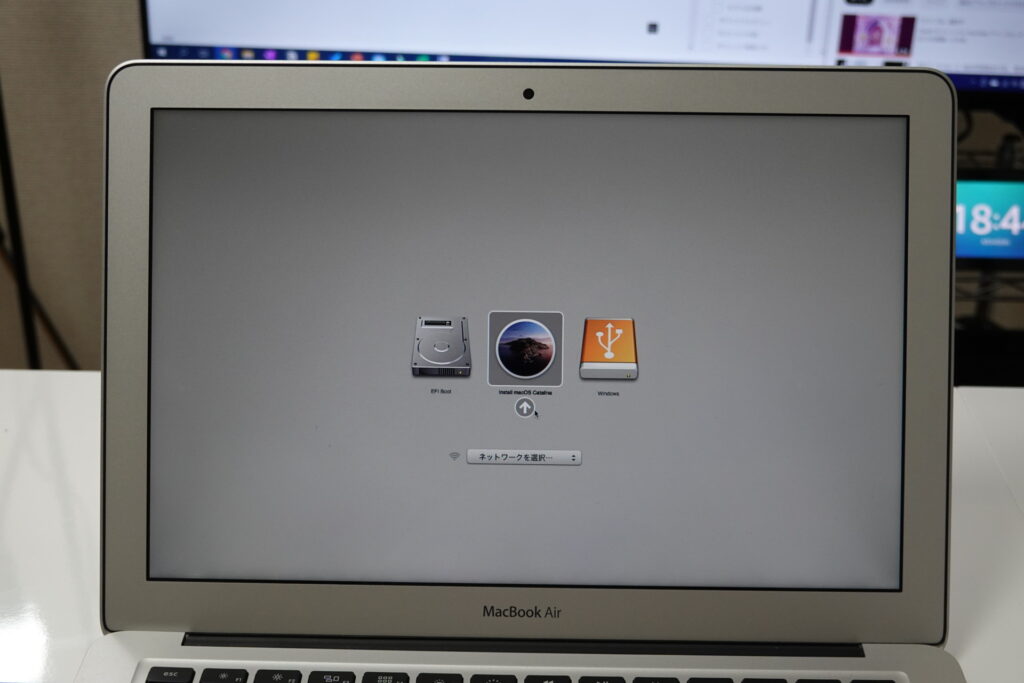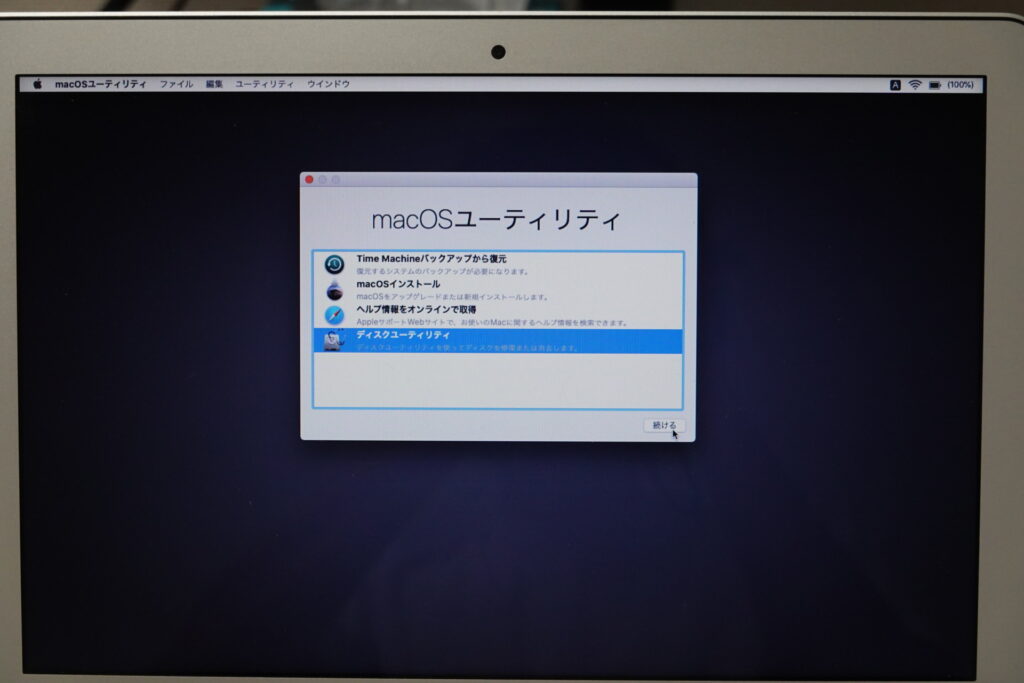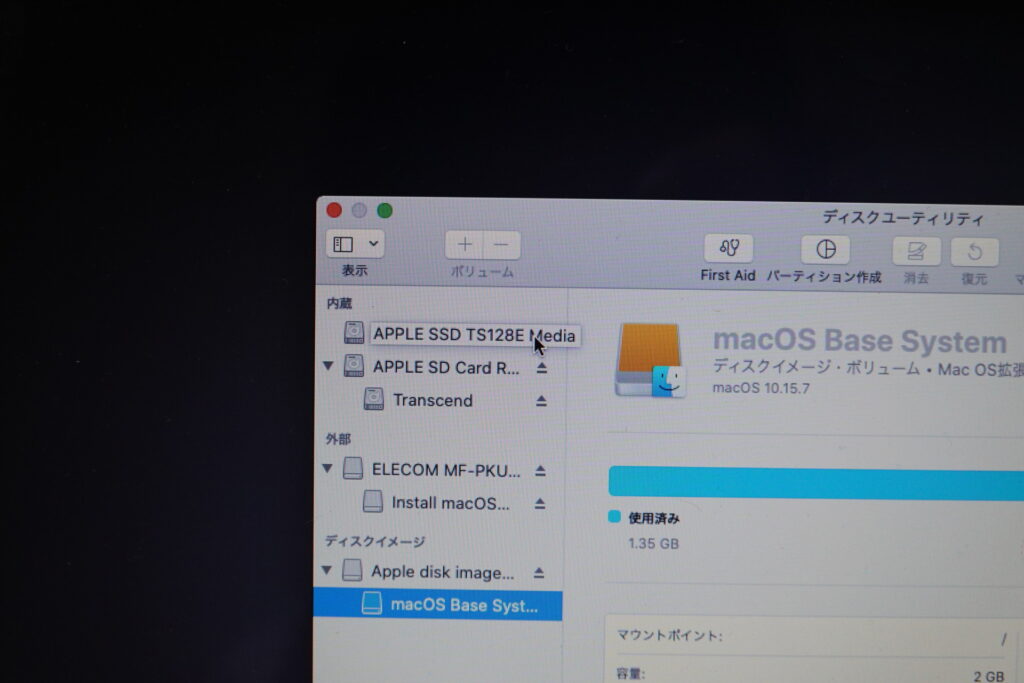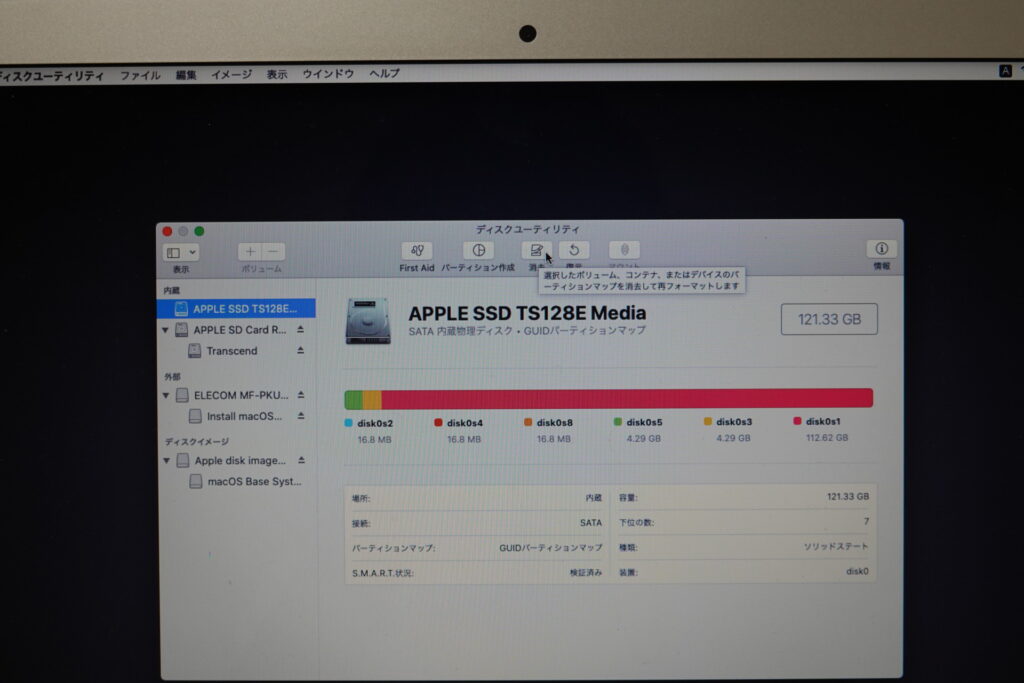MacBook Air Mid 2012を10年越しに手に入れて
Chrome OS FlexというGoogleの無料OSを入れて実用的に使っておりますワタクシえいふくちょーです。
ただせっかくAppleのMacを手に入れたのに、中に入れているOSはGoogle製という状態です。
できればChrome OS FlexもMac OSも両方生かしておきたいのですが
Chrome OS Flexはデュアルブートが公式ではサポートされていません。
Chrome OS Flexだけ使えればそれで実用的なんでしょ?って言われれば
確かにそう、そうなんです。
前の記事でも書いた通りChrome OS Flexでは
PC版のGoogle Chromeでできることは何でもできます。それだけで十分実用的です。
でもですよ
MacBook Airの中でChrome OS FlexとMac OSが共存すれば
GoogleとAppleの夢のコラボが実現するんですよ。ロマンがあるじゃないですか。
ということで、MacBook Air Mid 2012で
Chrome OS FlexとMac OSをデュアルブートしてみました。やり方もご説明しておりますので
ある程度PCの知識がある方はぜひ挑戦してみてください。
もくじ
Chrome OS Flexを本体SSDに、MacをSDカードにインストールする

Chrome OS Flexがデュアルブートに対応していないのに、どうやってデュアルブートさせるのか
答えは簡単です。ズバリ
本体メモリとSDカードに別々のOSをインストールする!
Mac OSは適切にストレージをフォーマットしてやれば、SDカードにもMac OSをインストールすることができます。(って今回初めて知った)
今回はChrome OS Flexをメイン、Mac OSをサブで運用していきたいので
MacBook Air本体SSDにChrome OS Flexを
SDカードにMac OSをインストールしていきます。
今回は通常のSDカードを使用していますが、SDカードがスロットから出っ張ってしまうため
実際にデュアルブートを行う場合は、こういったMacBook Air専用のSDカードを使うことをおすすめします。
Chrome OS FlexとMacOSをデュアルブートするインストール方法
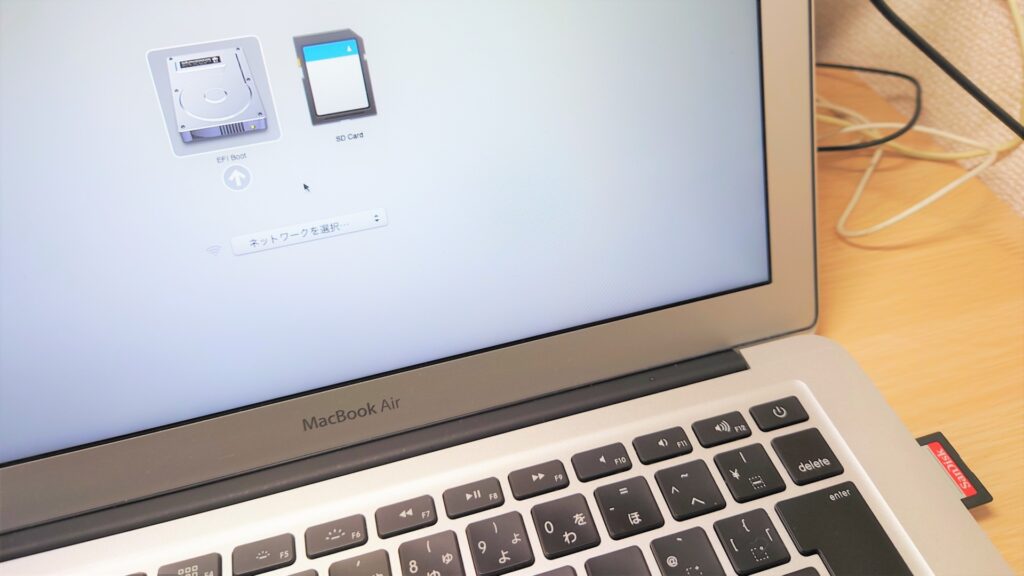
ここからは操作を間違うとデータが消えてしまう可能性、PCが起動しなくなる可能性があります。
決してメインで使用しているMacでは行わないでください。
また操作を行う前にバックアップを取ることをおススメします。
という注意喚起をしたところで
まずはChrome OS FlexとMac OSをデュアルブートさせる手順をカンタンにご説明しましょう。
1.MacOSの再インストールディスクとChrome OS Flexのインストールディスクの作成
2.本体SSD内のMac OSとSDカードのフォーマット
3.MacOSをSDカードにインストール
4.Chrome OS Flexを本体SSDにインストール
こんな感じとなっております。
1.MacOSの再インストールディスクとChrome OS Flexのインストールディスクの作成

まずはデュアルブートさせるMacOSとChrome OS Flexのインストールディスクを作成しましょう。
Mac OSのインストールディスクの作成方法はこちら。Appleの公式ページで詳しく説明されています。
Chrome OS Flexのインストールディスクの作成方法はこちら。こちらもGoogle公式で詳しく説明がされています。
Chrome OS FlexのインストールディスクとなるUSBメモリはFAT32でフォーマットしてください。
この時点でUSBメモリが2本必要になりますのでご用意を。
私は32GBのUSBメモリを使用しましたが、かなり余裕があるためもう少し小さい容量でも大丈夫じゃないかと思います。知らんけど。
で、インストールディスクの作成方法ですがあえてここでは説明しません。めんどくさいから
というのも、インストールディスクの作成でつまづくようであれば
この先のインストール作業もかなり難儀することになり、失敗すればせっかく買ったMacが最悪起動しなくなる恐れもあります。
そうはなってほしくないので、この時点で難しいなと感じた方は
ぜひ当ブログ「えいガジェちょー」の他の記事をお楽しみください。まだまだいろいろヘンテコりんなことやってますので。
2.本体SSD内のMac OSとSDカードのフォーマット
MacBook Air本体のSSDとSDカードをフォーマットします。
ここが一番危険な作業。画像多めで説明していきますよ。
もちろん中のデータは完全に消去され空っぽになりますのでバックアップはお忘れなく。
では「自己責任で」やっていきましょう。
まずはMac OSの再インストールディスクをUSBポートに挿して、Optionキーを押しながら電源を入れます。
Install Mac OSを選択してディスクユーティリティを起動します。
ディスクユーティリティを起動したら左上の表示設定を「すべてのデバイスを表示」に変更します。
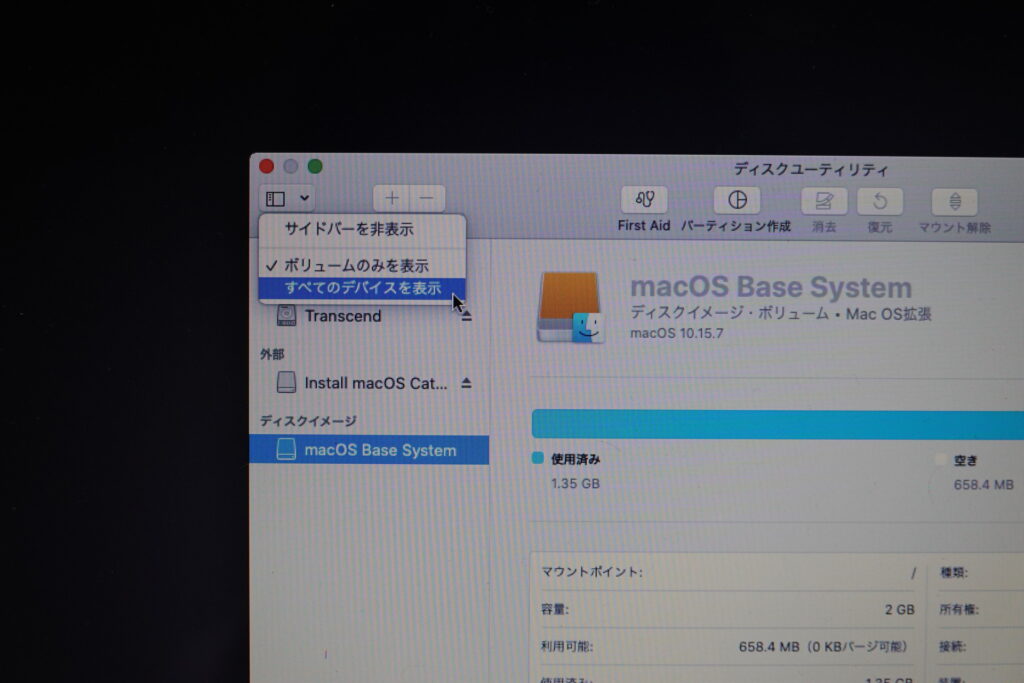
すべてのデバイスを表示を選択します。
本体SSDのフォーマットからやっていきましょう。
「「APPLE SSD .....」をクリックして、「消去」をクリックします。
消去をクリックするとSSDのフォーマット形式の選択画面が出てきますので、下の画像の通りに設定してください。
準備ができたら右下の「消去」を押してフォーマット開始です。
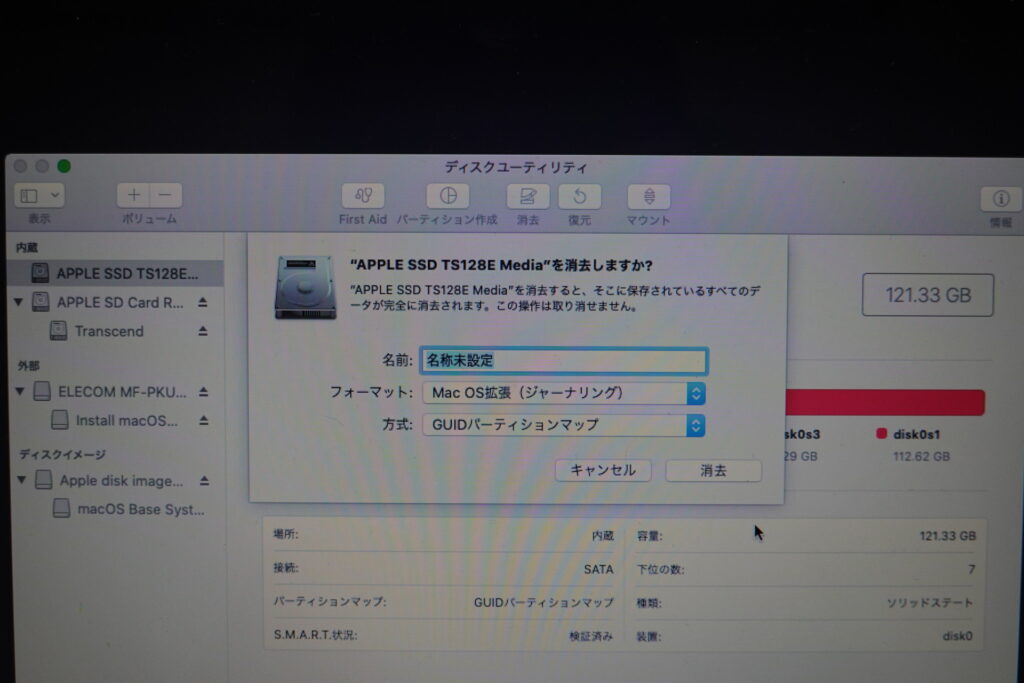
名前:(ご自由にどうぞ)
フォーマット:Mac OS拡張(ジャーナリング)
方式:GUIDパーティションマップ
フォーマットに成功すると「消去プロセスが完了しました。続けるには完了をクリックします」というメッセージが出てきますので、右下「完了」をクリックしてください。
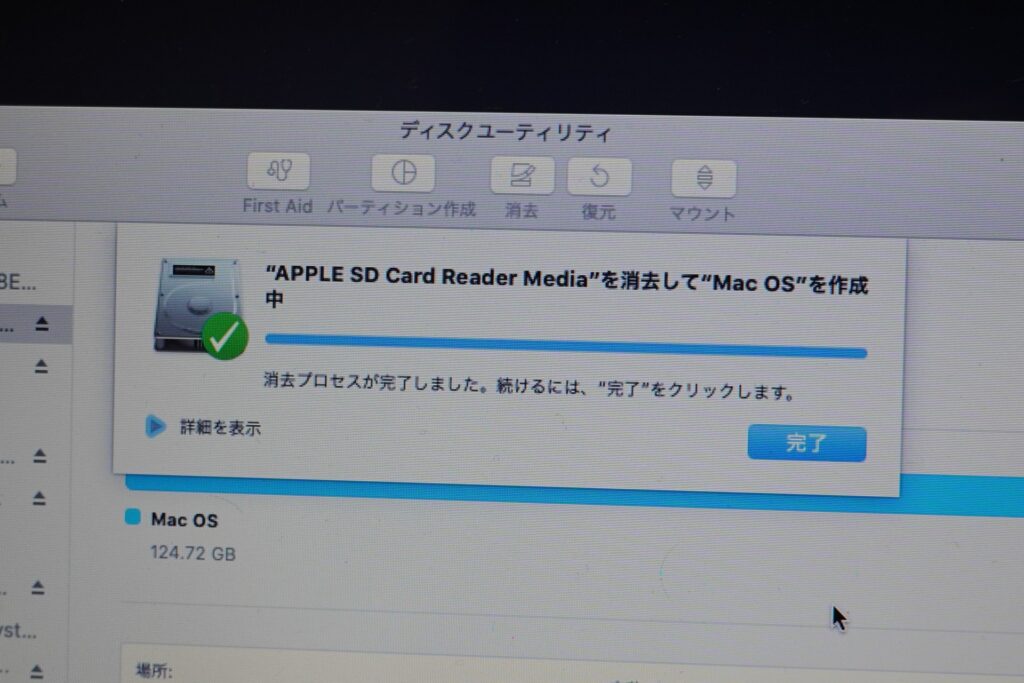
Chrome OS Flexを迎え入れる準備ができたということになります。
これで本体内蔵のSSDのフォーマットが完了しました。
この操作をSDカードに対しても同じように行います。
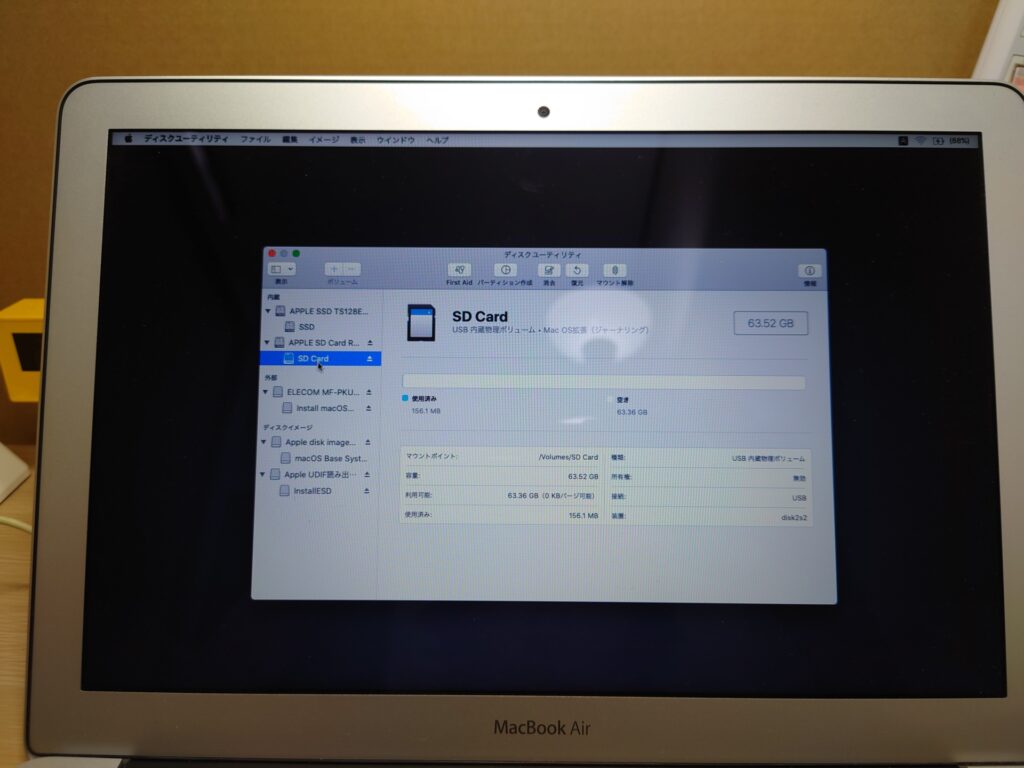
Mac OSを迎え入れる準備をしてあげてください。
ここまで出来れば全行程の90%は終わったようなものです。
あとはChrome OS FlexとMac OSをそれぞれのストレージにインストールしていくだけです。
3.MacOSをSDカードにインストール
まずはMac OSをSDカードにインストールします。
左上の赤いボタンをクリックしてディスクユーティリティを終了。そして「Mac OSをインストール」をクリックしてください。
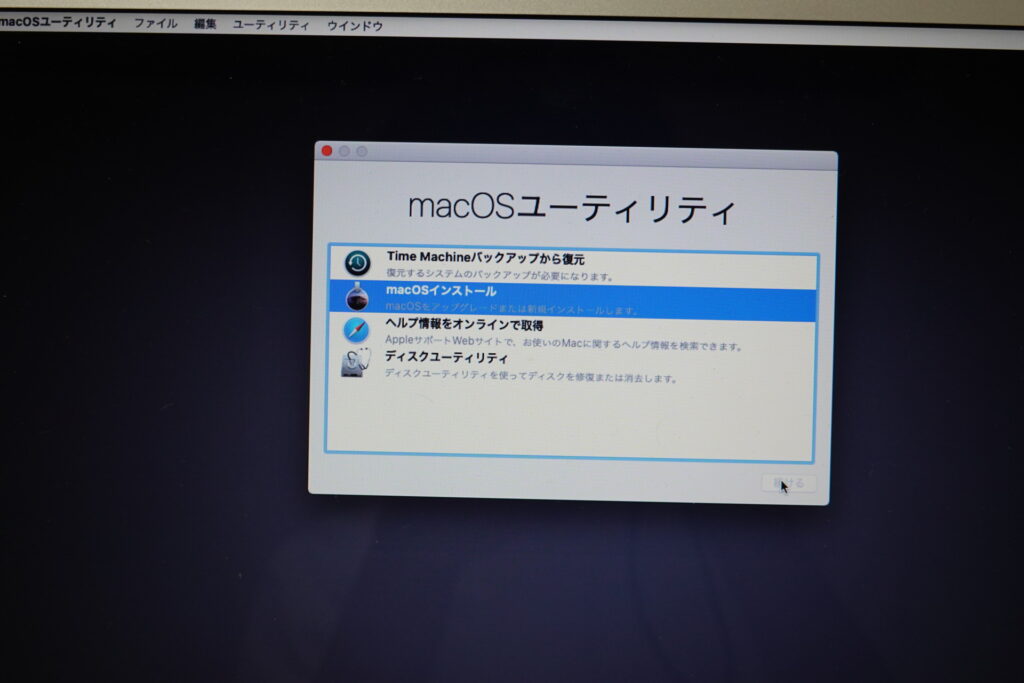
インストール先をSDカードに指定して、あとは指示通りにインストール作業を進めていくだけ。
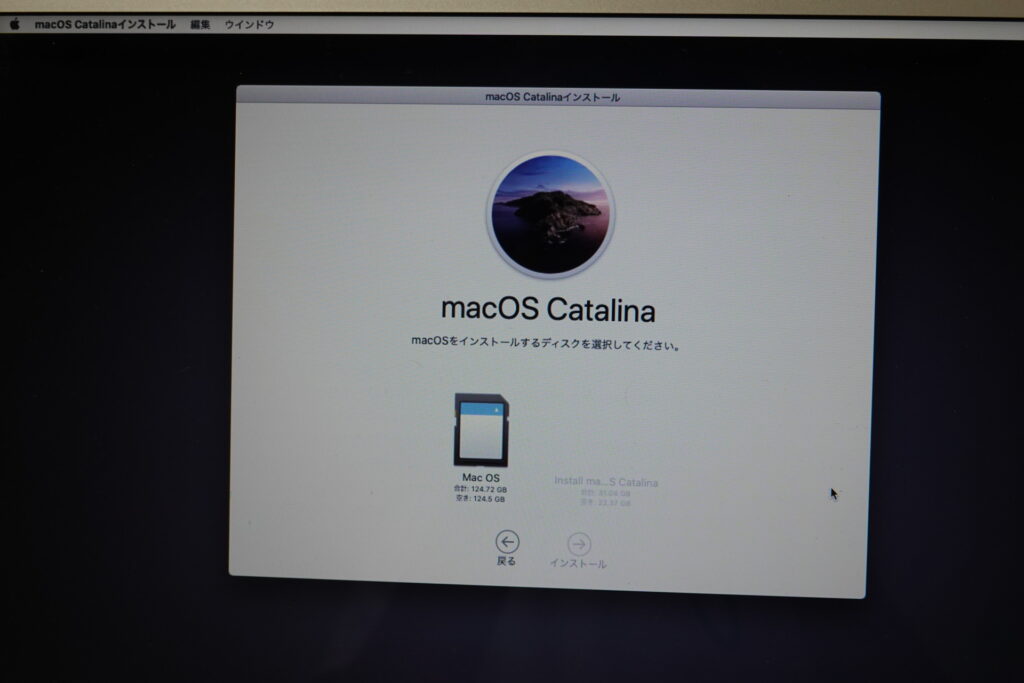
はい、この通りインストール完了。SDカードにインストールするからといって特に難しい操作は必要ありません。
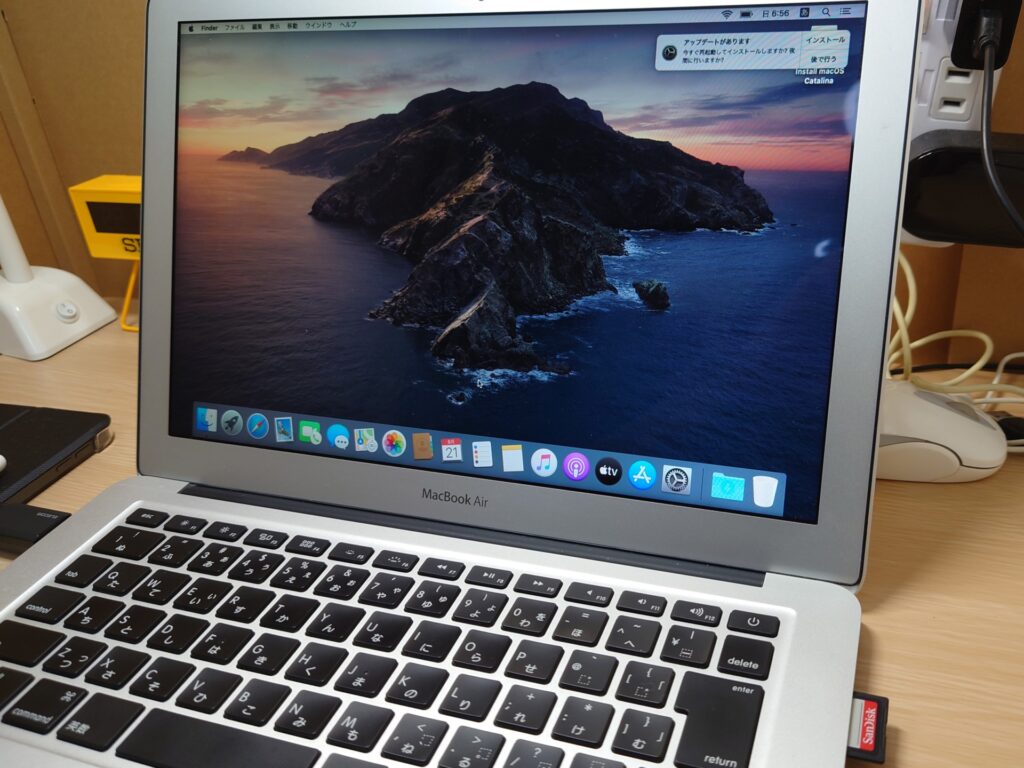
ただSDカード内にインストールしたMacOSはどうしても動作が重くなってしまうため
iCloudの自動同期はできるだけ切っといたほうがいいです。
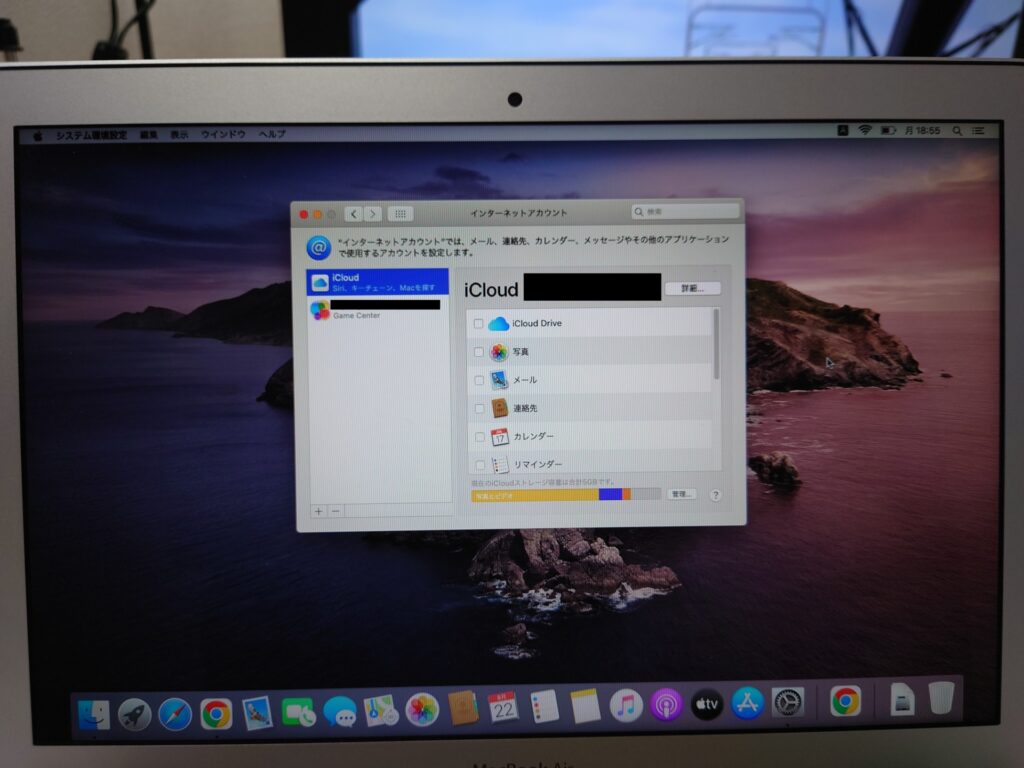
やっぱりSDカードからの起動なので負担になりうるものは切ってたほうがいいかもよ
4.Chrome OS Flexを本体SSDにインストール
Mac OSのインストールが終了したら一旦電源を切って
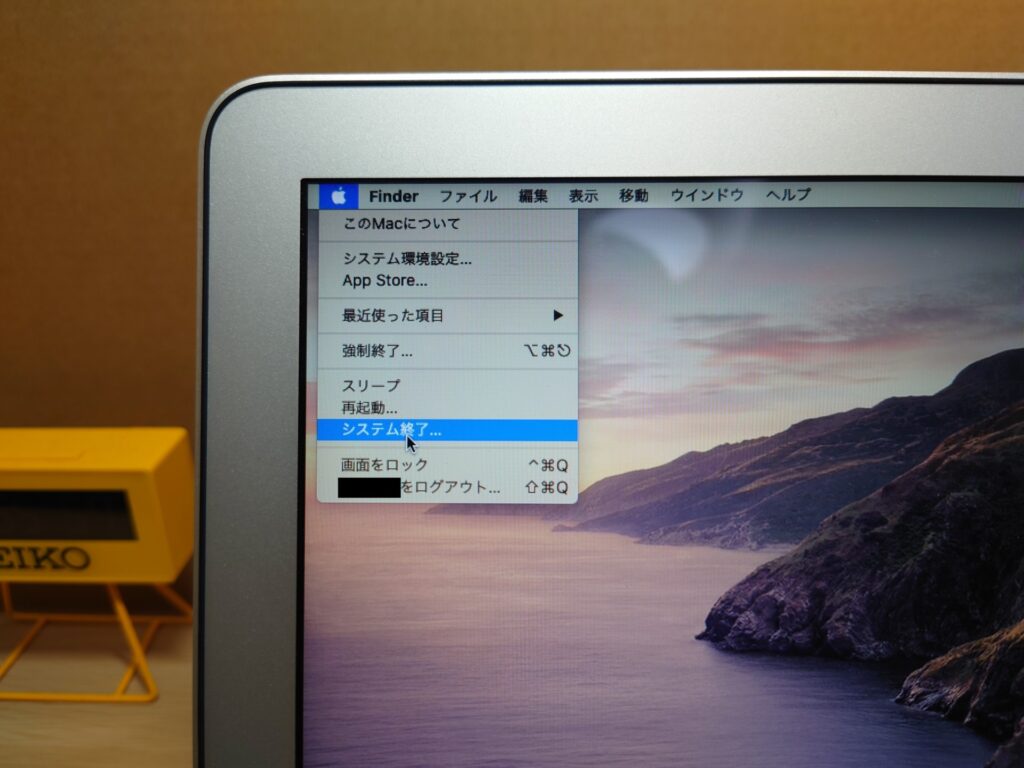
Chrome OS FlexのインストールディスクのUSBを挿し、そしてOptionキーを押しながら起動してください。
するとこのように「EFI Boot」という項目が出てくるのでクリック。
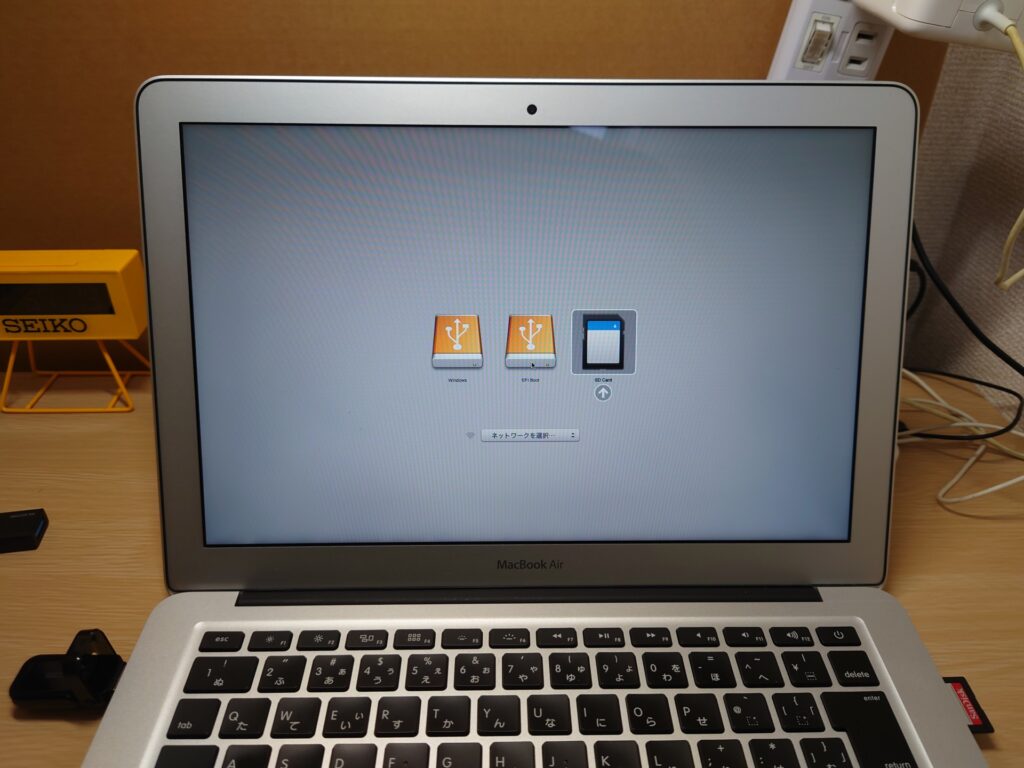
Chrome OS Flexのインストール画面が出てきます。
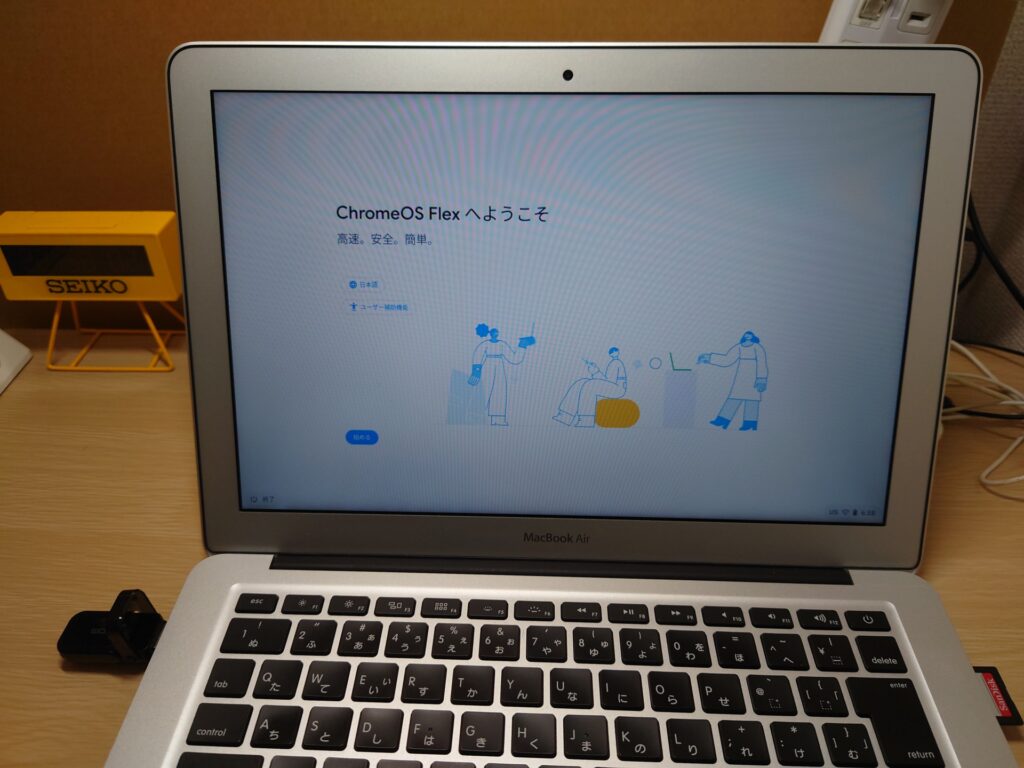
これも画面の指示通りに操作していくことでインストールが完了します。
こちらもあとは画面の指示通りにインストール作業を進めていくだけです。
ちなみにChrome OS FlexをMacBook Air 2012にインストールする場合、自動的に本体内蔵のSSDにインストールされます。
SDカードなど他のストレージを指定することはできません。
ま、今回はあくまでChrome OS Flexをメインで使いたいので本体内蔵のSSDで全く問題ないんですけどね。
さて、これでChrome OS FlexとMacOSのデュアルブート環境が完成しました。おめでとう!
デュアルブートしたChrome OS FlexとMacOSの起動方法
この方法でデュアルブートしたChrome OS FlexとMac OSの起動方法も紹介しときましょう。
まずChrome OS Flexの起動は電源ボタンを押すだけ。
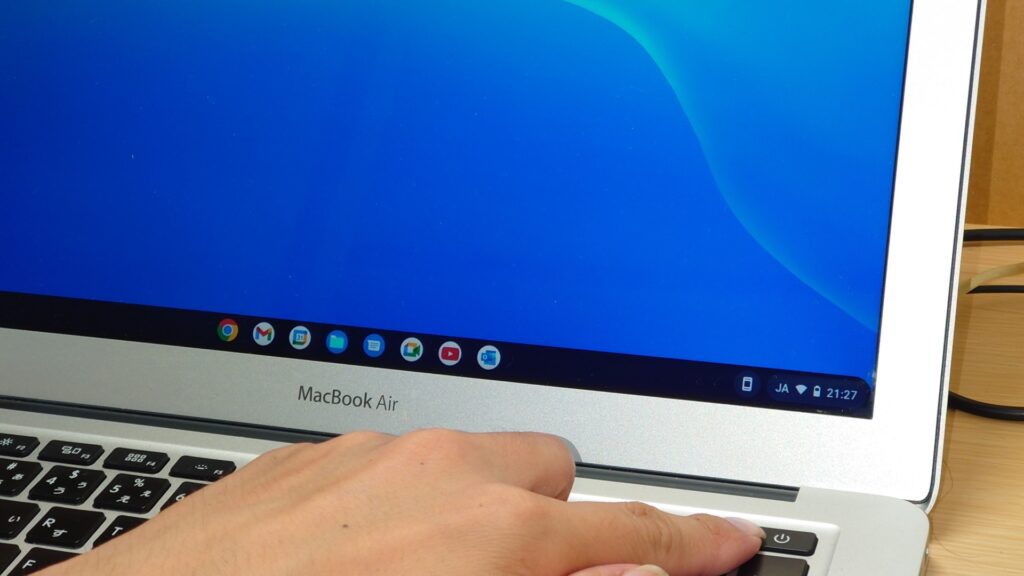
電源ボタンを押すだけだとMacBook Air本体のSSDの中にあるOS、つまりはChrome OS Flexを読み込みにいくようです。
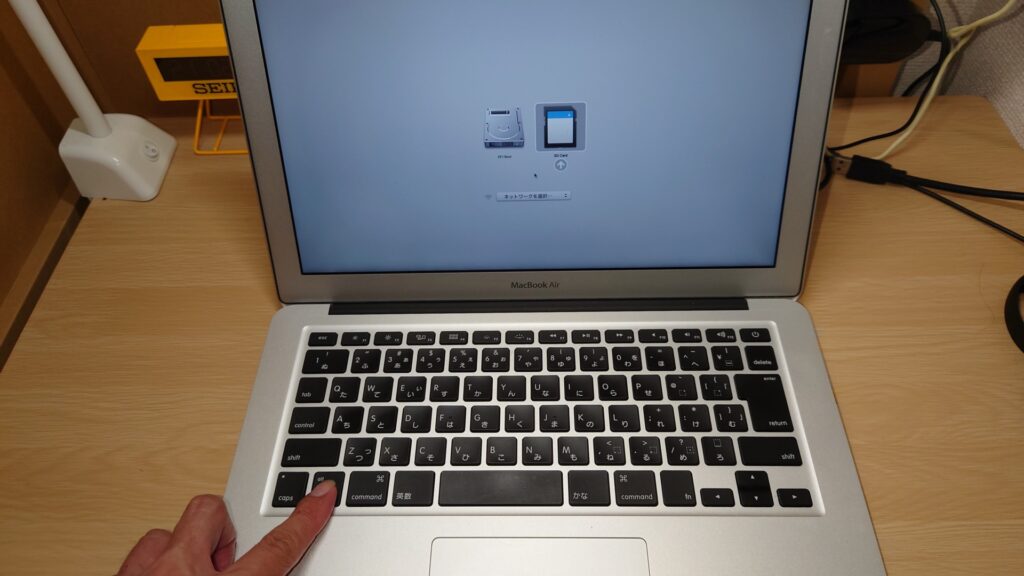
Mac OSを起動できます。
次にMac OSの起動。
これはOptionキーを押しながら電源ボタンを押して
「EFI Boot」と「SD Card」の選択画面になったら「SD Card」を選択
これでMac OSを起動できます。
やはりSDカードにインストールしているので、起動時にこんなプログレスバーが出てしまいます。
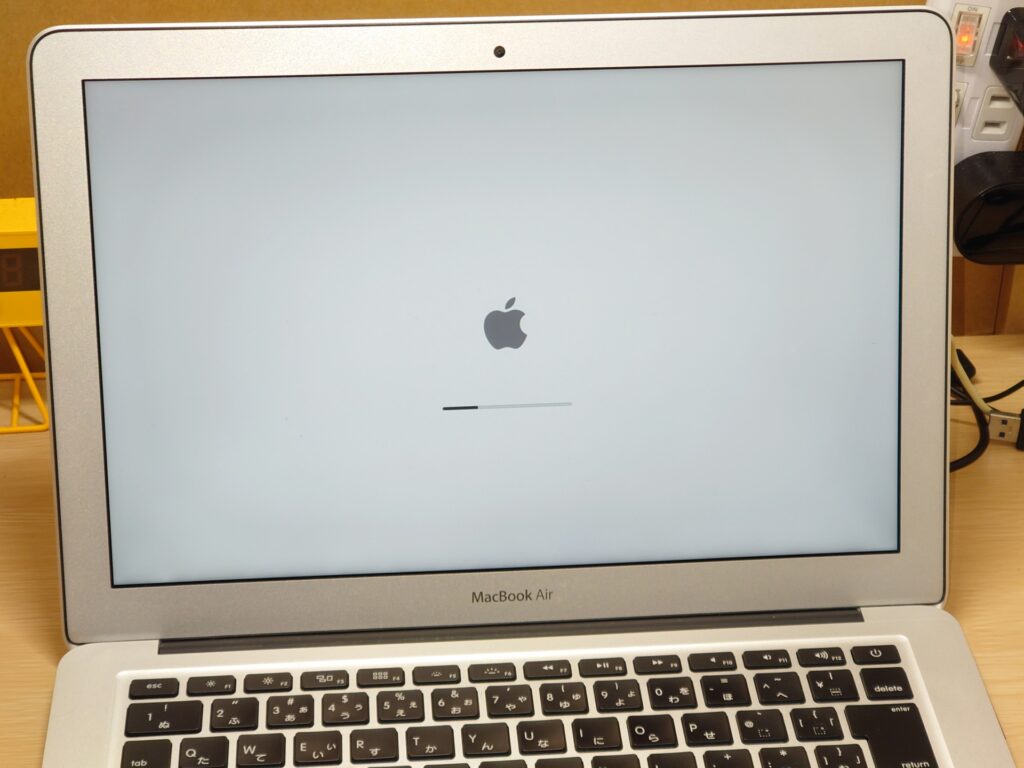
読み込みに若干時間がかかる。
何十分も待たないといけないわけではありませんが、実感できるレベルで動作が重くなってしまいます。ま、仕方ないよね。
ただ起動してしまえばウェブブラウジング程度なら問題なく動いてくれます。
おそらく動画編集なんかをやるのは厳しいでしょうけど、ライトな使い方なら許容範囲といったところじゃないかな?
Chrome OS FlexとMac OSのデュアルブートの実用的な使い分け
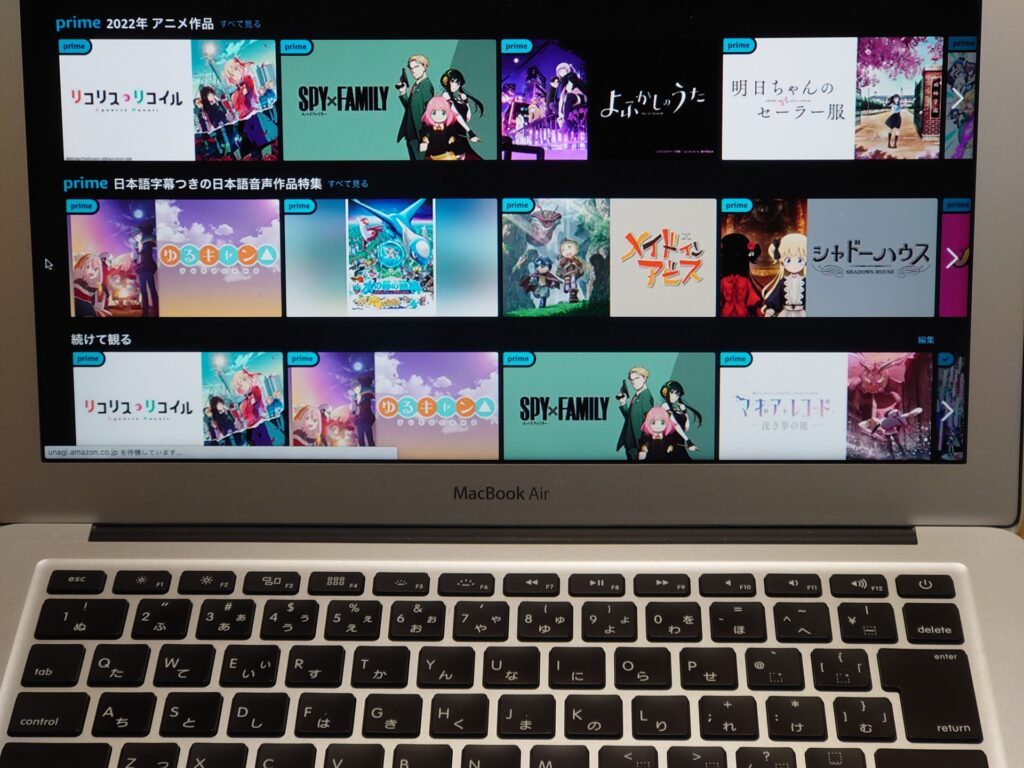
「Chrome OS Flexが実用的ならそれ1つあればよくね?」
「デュアルブートのロマンとかチョー意味わかんないんですけどー」
とお思いの方々、気持ちは分らんこともないです。
Chrome OS Flexさえあれば、サブPCとしては十分すぎるぐらいの作業ができてしまいます。
が、一つだけChrome OS Flexではできなくて、Mac OSでできることがあるんです。
それが
「AmazonプライムビデオのHD画質の再生」
これはね、盲点でしたよ。
Chrome OS FlexでAmazonプライムビデオを再生してると
かなり高速な回線に接続してるのに一向にHD画質にならないのなんでだろう(なんでだろ~う)
って思ってたんですよ。
したらよ、
Prime Videoの再生は、これらのウェブブラウザでサポートされています。WindowsまたはmacOS以外のオペレーティングシステムを実行している場合、再生は標準画質に制限されます。
(https://www.amazon.co.jp/gp/help/customer/display.html?ref_=help_search_1-3&nodeId=GUVGB3QMQRYRERYW&qid=1661256322233&sr=1-3 より引用)
なんとChrome OS FlexはHD画質再生不可。
同じブラウザ使ってんのに、なにOSで差別しちゃってんの?
どうあがいてもChrome OS FlexではAmazon プライムビデオをHDで再生することはできません。
そこでChrome OS FlexとMac OSのデュアルブートですよ。
SDカードにインストールしたMac OSを起動してAmazonプライムビデオを再生
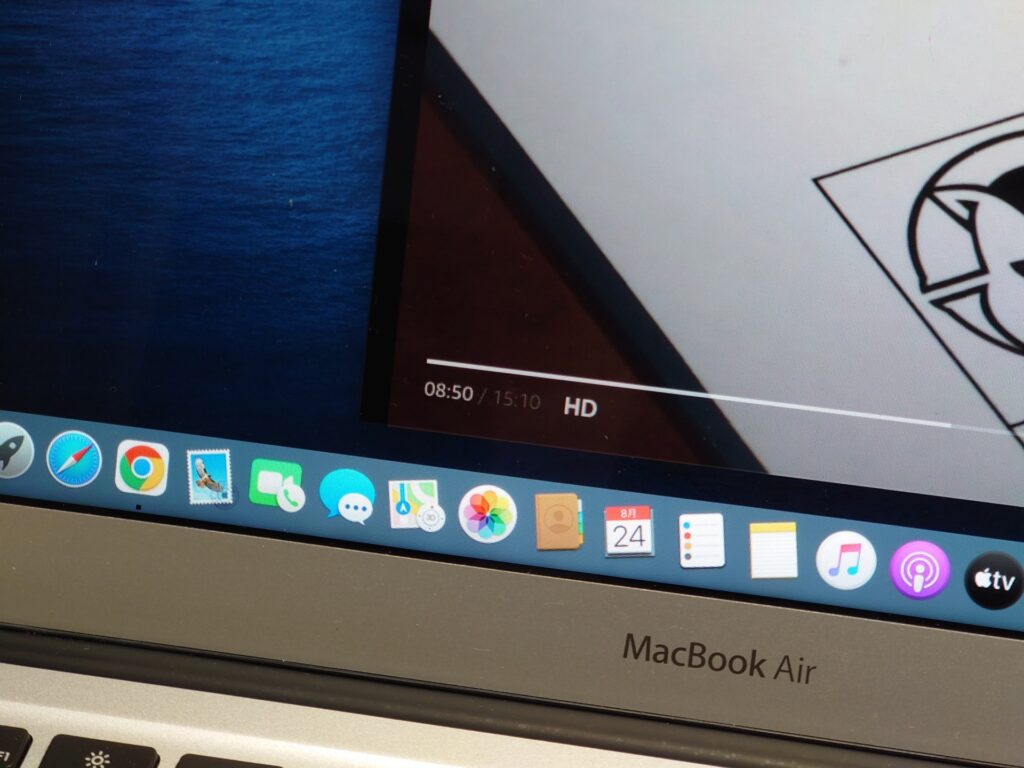
Mac OSなのでHD画質で再生されています。やったね!
「人」という漢字が人と人が支えあってできているように
Chrome OS Flexの弱点をMac OSが補ってくれるのです。
デュアルブートでGoogleとAppleの夢の共演を楽しもう!
Chrome OS FlexとMac OSのデュアルブートのインストール操作自体は簡単ですが
失敗するとPCが起動しなくなる恐れもありますので、よく意味が分からないところがあれば
やめといたほうがいいかと思います。
特にディスクのフォーマットをするところとか気を付けてくださいね。とにかくバックアップ大事に
でもインストールに成功すればAppleとGoogleの夢のコラボが楽しめます。
10年前の中古MacBook Airが実用的かつロマンあふれるガジェットに大変身
約2万円の実用的で楽しい「大人のオモチャ」ですね(猥雑な意味ではありません)
冗談はさておき、約2万円でこんな端末が手に入るいい時代です。PC中~上級者の方は
ぜひ晩夏に挑戦してみては?