最近ちょっと感動したことがありまして
無料のOS(正確にはブラウザだけど)ですよ。リモートデスクトップまでできちゃうとは...
もちろんこれはChrome OS Flex特有の機能ではなくて、Google Chromeブラウザの昔からある機能なので
「そんなの知ってるし」
と言われればそれまでなんですが
Chromeでリモートデスクトップが使えて、しかもまあまあ快適に動いて、Windows純正のリモートデスクトップより操作がカンタンなことを最近はじめて知ったので記事化します。
Chromeのリモートデスクトップ機能を使えばWindowsからMacだろうと、MacからWindowsだろうと、AndroidからWindowsだろうと、もうやりたい放題。
あんまり普段からリモートデスクトップを個人で使うということはないとは思いますが、知ってて損はないChromeの機能ですのでぜひ!
もくじ
Chromeブラウザでリモートデスクトップが使えるぞ
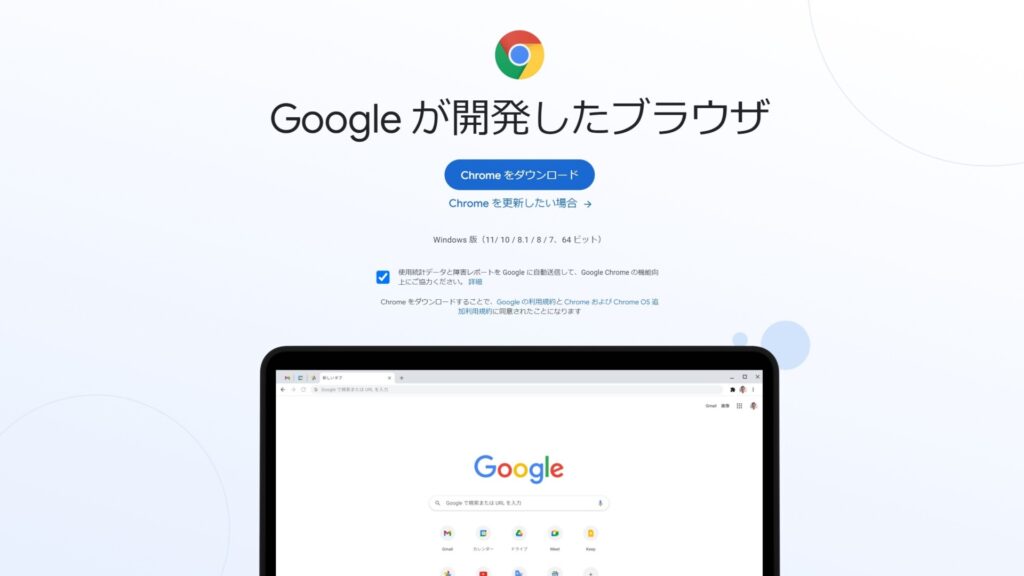
WindowsかMacで当ブログを御覧の皆さん、ブラウザは何を使っていますか?
もしそれがChromeだったら、今お使いのChromeブラウザでリモートデスクトップが使えます。
もちろんChromeの画面だけを飛ばすんじゃなくて、パソコンの画面全体を外出先から見たり、操作したりすることができます。
だから記事冒頭の画像みたいにChrome OS FlexでWindowsが使えるわけですな。
Chromeのリモートデスクトップを使う条件はただ1つ、Googleアカウントを持っていること。
Googleアカウントさえ持っていれば約3分で、パソコンを外部から操作できるようになります。
もちろんChromeのリモートデスクトップ利用料は無料。
Googleさんはどうやってお金儲けをしようとしているのか、謎です。
Chromeのリモートデスクトップ設定方法(接続される側)

こいつを接続「される」側に設定します。
Chromeのリモートデスクトップの初期設定方法ですが、説明するまでもないレベルでカンタンです。
まずは接続される側の設定。
接続される側のOSはWindowsかMacである必要があります。
今回はMacからWindowsにリモートデスクトップ接続してみます。
Chromeを起動し、Googleアカウントにログイン。(ほとんどの人がしてると思いますけどね)
そしてこのURLにアクセス
リモートアクセスの設定の右下にある矢印をクリック

なにやらソフトのダウンロードが始まるのでちょっと待ってね
ダウンロードが終わると「同意してインストール」っていうボタンが出るのでクリック
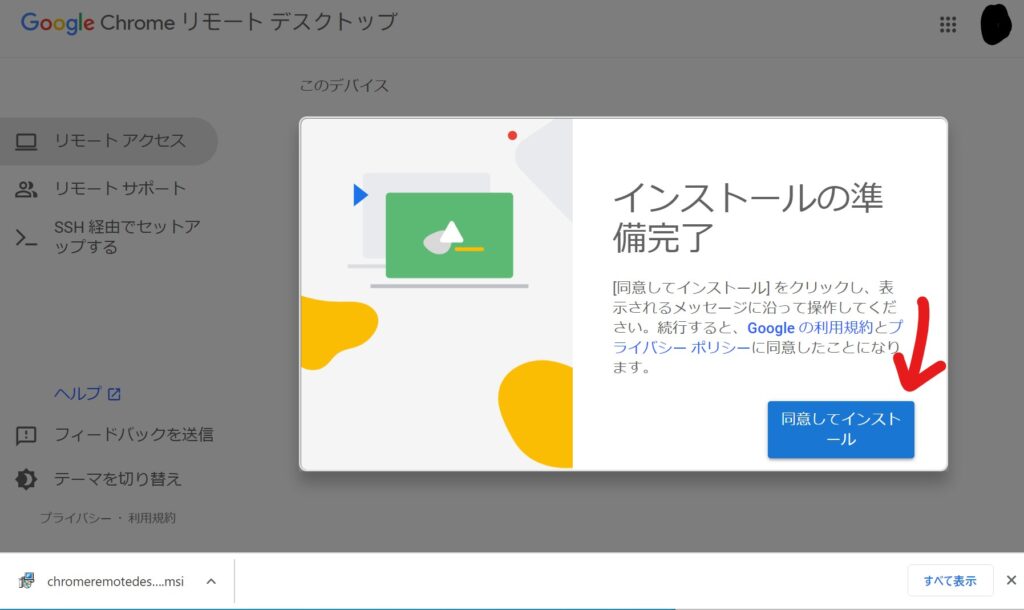
ほんの数秒でインストール完了。インストール中...みたいな画面は出てきません。
名前の選択っていう画面になったら接続される側のパソコンに名前を付けましょう。なんでもOKです。
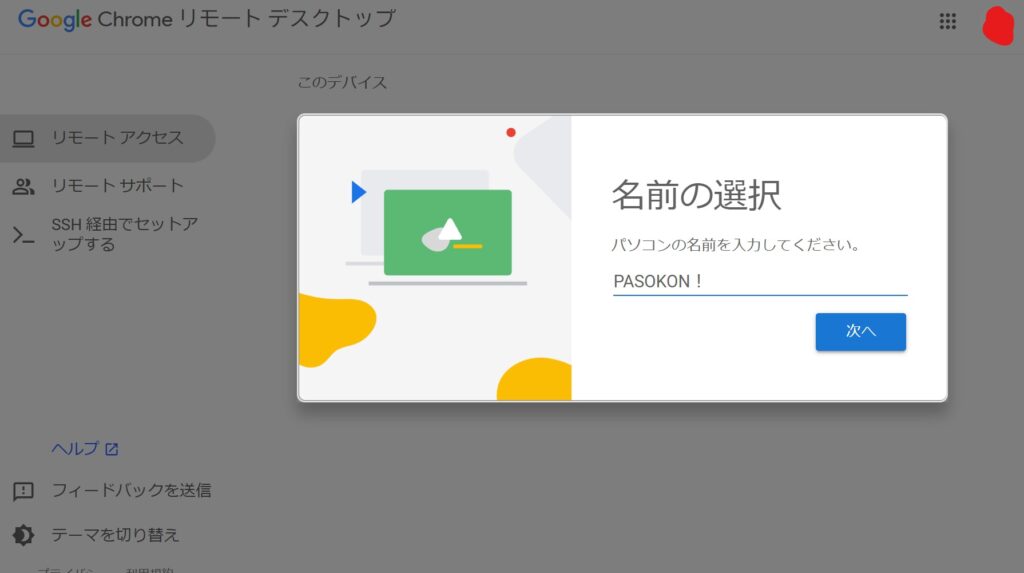
PINの入力ではパスワードを設定します。6ケタ以上のパスワードを自由に設定できます。
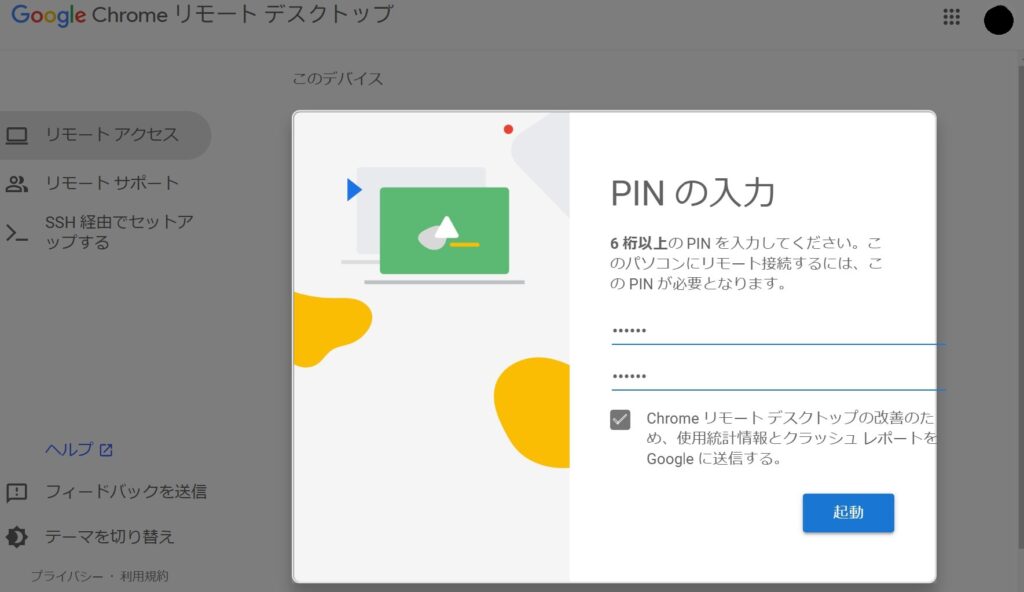
起動をクリックして、さっき設定した名前が表示されていれば接続される側の準備は完了です。
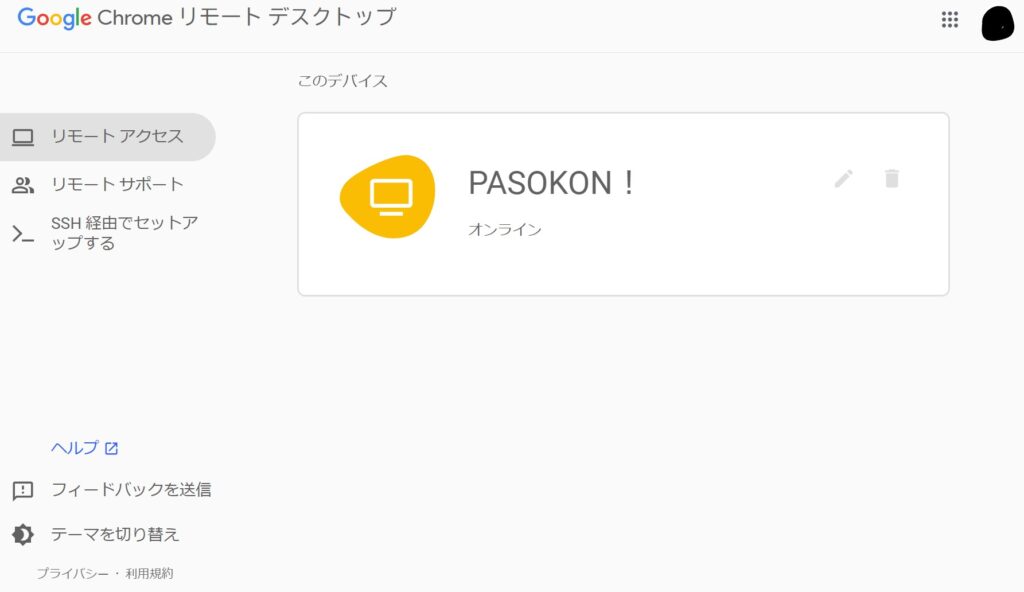
こういうふうに文章にすると難しく感じますが、ここまで約1分です。
Chromeのリモートデスクトップ設定方法(接続する側)

結局サブ愛機になってしまったMacBook Air
こいつからPASOKON!にアクセスします
次は接続する側の設定です。
接続する側はChromeがインストールできる環境でさえあれば
WindowsでもMacでもAndroidでもiOSでもChrome OS Flexでも何でもOK
今回はMacでご説明。WindowsやChrome OSもさほど操作方法は変わりません。
先ほどと同様このURLにアクセス!
接続される側の設定で設定したパソコンの名前をクリック
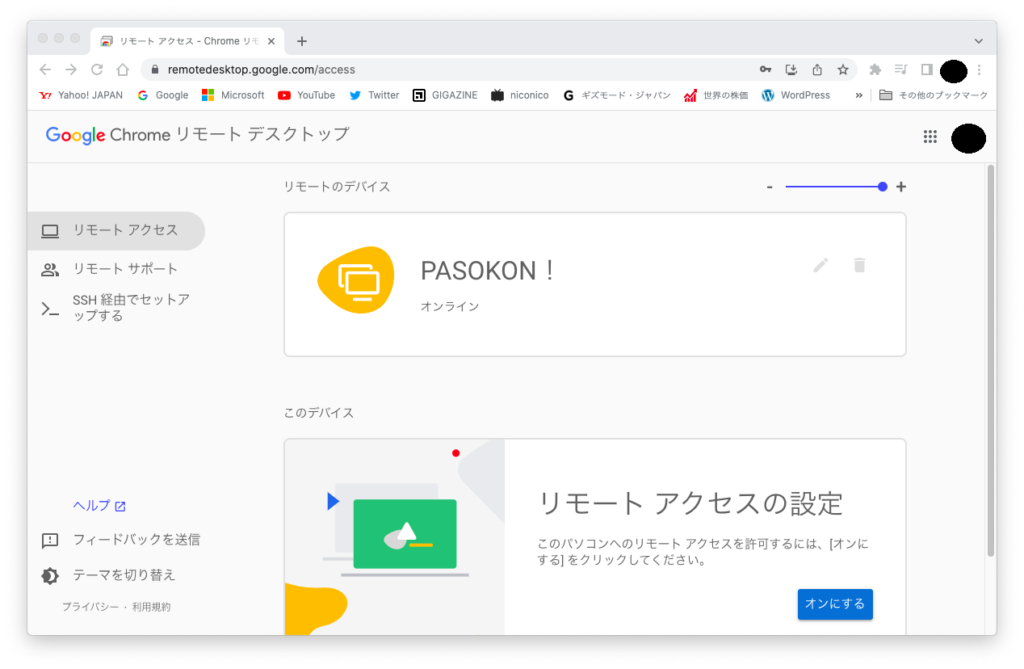
設定したPIN(パスワード)を入力して「→」
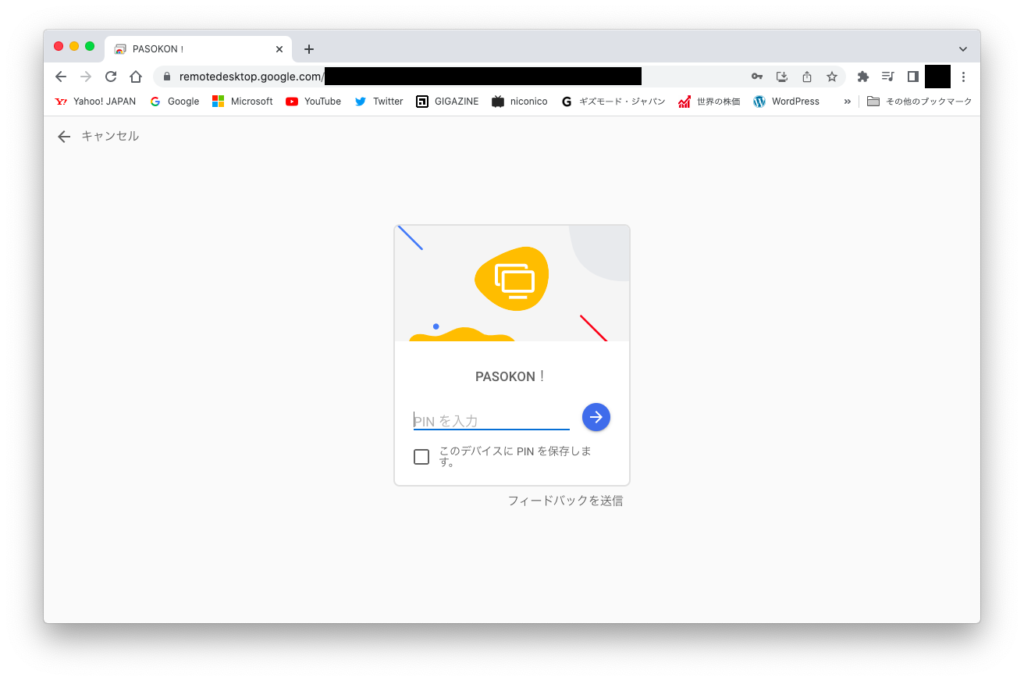
無事にMacからWindowsへのリモートデスクトップ接続ができました。
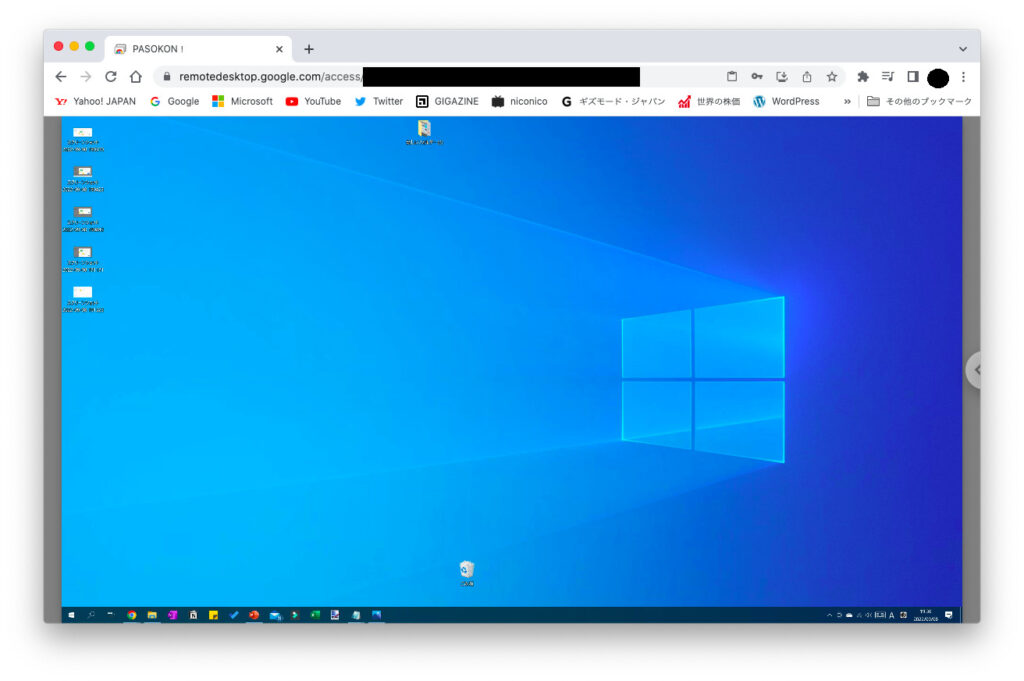
操作の快適性は完全にインターネットの速度に依存しますので、できるだけ高速な環境を用意するのがオススメです。
iOSやAndroidでもWindowsやMacにリモートデスクトップ接続できる
ChromeのリモートデスクトップならiOSやAndroidからWindowsやMacに接続することができます。
やり方もカンタン。まずはChromeリモートデスクトップのアプリをダウンロード
アプリを起動したらGoogleアカウントにログイン
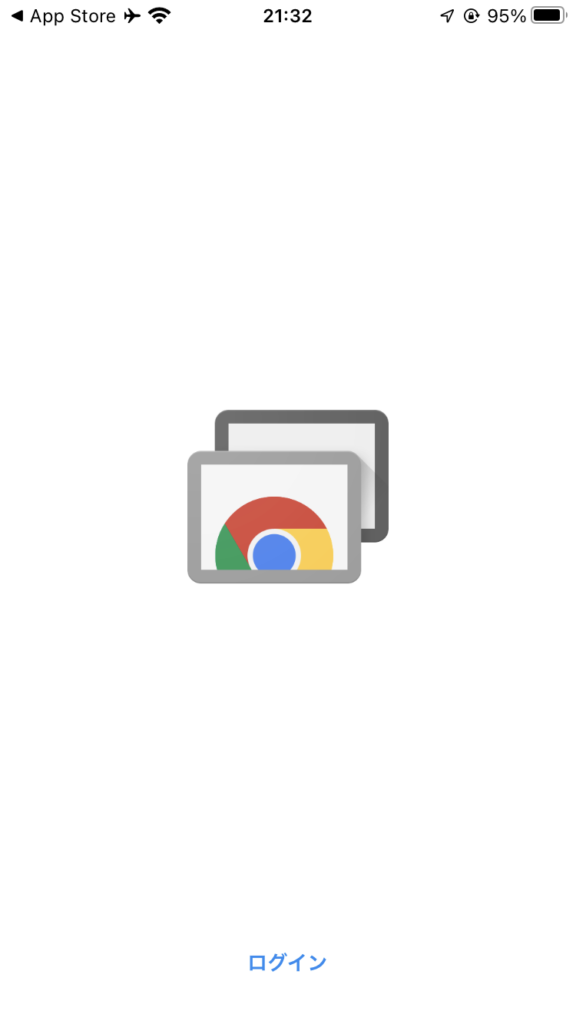
PC名をタップして
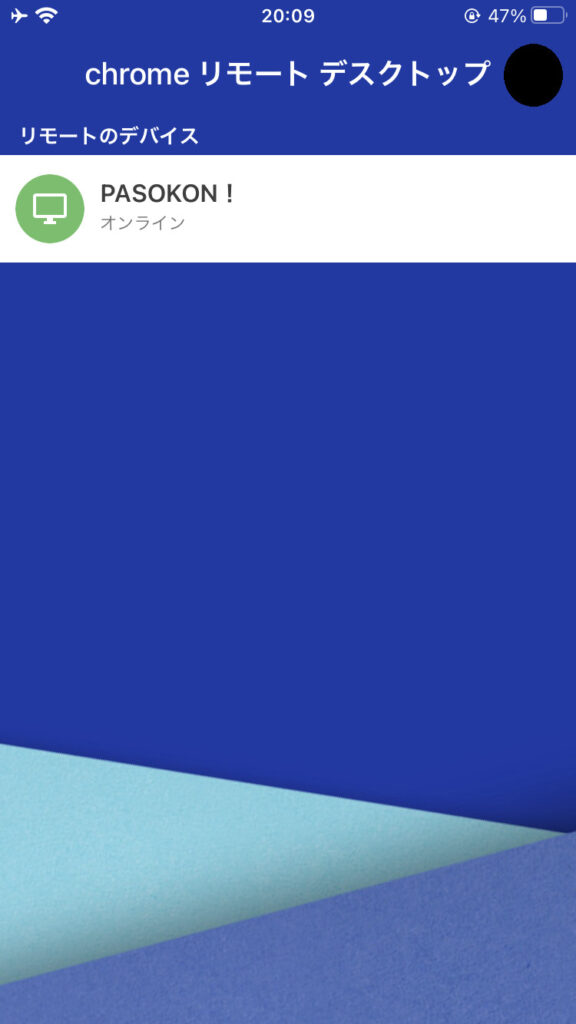
PIN(パスワード)を入力
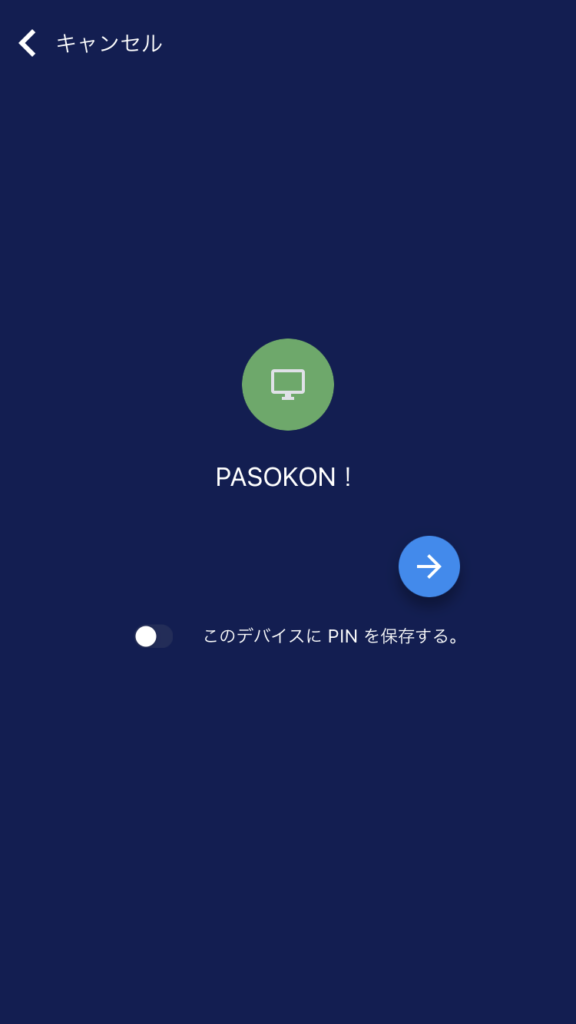
できた!
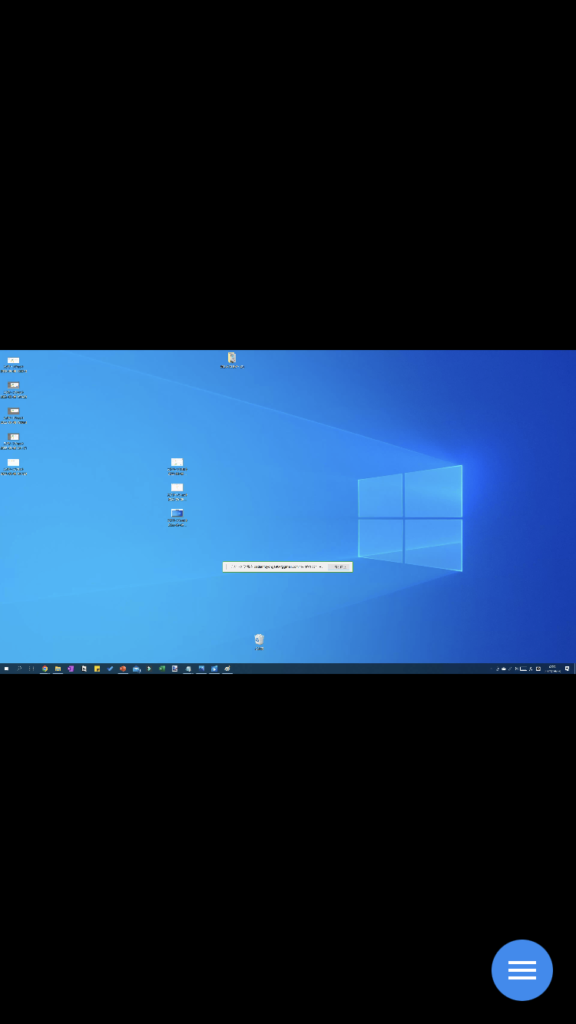
とにかく接続される側と接続する側のGoogleアカウントが同一でさえあれば
こんなに簡単にリモートデスクトップ環境が構築できるわけですな。
ChromeリモートデスクトップならWindowsのエディションは関係なし
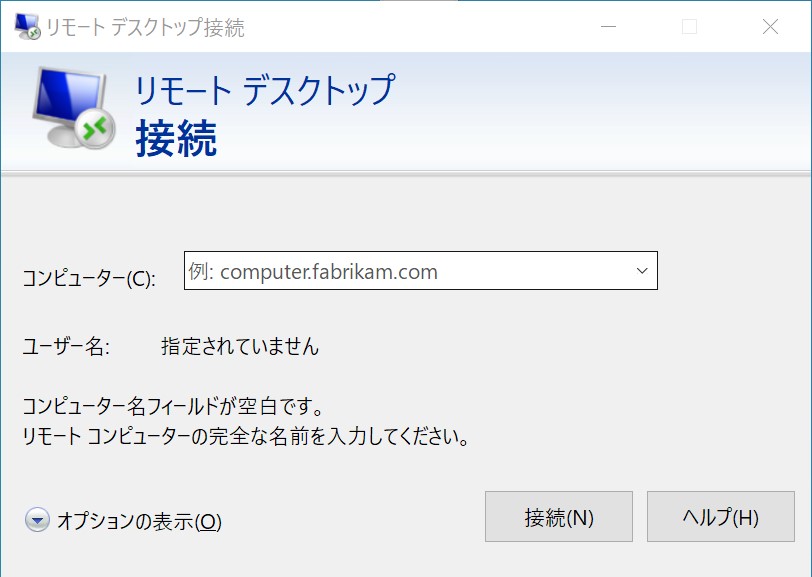
これはWindowsに限った話ですが、Windows標準のリモートデスクトップ機能だと
Pro版しか接続される側になれないんですよね。
Home版は接続する側にはなれますが、される側になるためにはHomeからProへアップグレードしないといけません。アップグレードにかかる金額は約1.3万円なり
もちろんWindows HomeからProへアップグレードすればリモートデスクトップ以外にも機能が追加されますが
リモートデスクトップのためだけに1.3万円はさすがにムダ。
だったらChromeのリモートデスクトップ使えばいいじゃない。無料だよ。
GoogleのおかげでOfficeが無料で使えて、リモートデスクトップのホストコンピューター機能が使えて、簡易的とはいえOSまで無料で配布...Googleはどうやってお金儲けをしているの?
Googleがまた一つ無料にしてくれた
無料でここまでできんのかよ、ヤバイよヤバイよ~Googleさん
っていうのが感想です。率直に。
しかもWindows標準機能のリモートデスクトップより使いやすいときた。
リモートデスクトップ自体そこまで個人で多用するものではないのでほとんど使うことはないと思いますが
せっかく無料ですし、WindowsやMacさえあれば使えるのでぜひお試しを。








